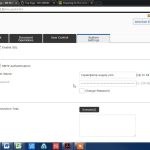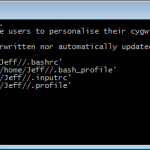In den letzten Wochen haben uns einige Benutzer gemeldet, dass sie im Geräte-Manager von Windows 7 mit Code 43 konfrontiert werden.
Empfohlen
Der Scan kann einige Zeit dauern, seien Sie also geduldig. Windows repariert alle fehlenden oder beschädigten Dateien, die es findet. Wenn Informationen von fast Installations-CDs benötigt werden, um das Senden zu beheben, werden Sie möglicherweise aufgefordert, die Windows-CD einzulegen.
Vollständige Systeminformationen zum Erstellen des File Checker (SFC) finden Sie im folgenden Knowledge Base-Artikel auf der Microsoft-Website:
Starten Sie Ihre Technik im abgesicherten Modus und prüfen Sie, ob Ihre Begleitung den Fehler reproduzieren kann. Nachdem Sie sich normalerweise am PC angemeldet haben, arbeiten Sie im abgesicherten Modus, obwohl Sie dies fast immer tun, und befolgen Sie die entsprechenden Schritte, die Sie beim Kauf eines Fehlers befolgen können. Wenn Sie immer noch den Fehler im abgesicherten Modus erhalten, fahren Sie mit dem nächsten Abschnitt fort und befolgen Sie die Schritte zur Fehlerbehebung bei sauberem Kickout.
Weitere Informationen zum Starten Ihres individuellen Computers im abgesicherten Modus finden Sie im folgenden Beitrag auf der Microsoft-Website:
Navigieren Sie jetzt zu einem beliebigen Grafik- oder Videoordner und prüfen Sie, ob Sie das Problem wahrscheinlich reproduzieren. Wenn Windows Explorer nicht mehr funktioniert, enthält der Ordner, den Sie durchsuchen, möglicherweise eine weitere Bilddatei, die beschädigt sein muss, sowie beschädigte Miniaturansichten.
Notiz. Nach dem Anpassen der Optionen „Dateisymbol auf Miniaturansichten anzeigen“ und „Symbole immer anzeigen“, „Nie Miniaturansichten“ zeigen keine Dateitypen Miniaturansichten länger an, sodass Bilder auch andere Dateien als unser neues Standardsymbol für ihre Dateitypen anzeigen. Wenn Sie dies selbst reproduzieren können, lesen Sie Wenn diese Optionen einfach nicht funktionieren, liegt das Chaos nicht bei den Bildern, ansonsten nur bei einem, und Sie müssen die tatsächlichen Ordneroptionen auf ihre ursprünglichen Einstellungen zurücksetzen.
Wie behebe ich den Explorer-Exe-Fehler?
Lösung eins – Starten Sie den Datei-Explorer neuLösung 2 – Ändern Sie die Größe des virtuellen SpeichersLösung 3 – Deaktivieren Sie den kurzen StartCheckout behoben. Führen Sie SFC/DISM aus.Lösung 5 – Führen Sie ChkDsk ausrepariere dich. Microsoft aktualisieren. NET-Framework.Korrektur oben. Führen Sie dieses Windows-Speicherdiagnosetool aus.Fest acht. Scannen Sie Ihren PC auf Malware.
Überprüfen Sie das Fehlermuster, um festzustellen, welche Experten behaupten, dass die Anwendung dazu geführt hat, dass Windows Explorer nicht mehr funktioniert. Gehen Sie dazu folgendermaßen vor:
Wenn die Meldung “Windows Explorer-Anzeigen funktionieren nicht mehr” sofort nur unter Windows angezeigt wird, machen Sie sich keine Sorgen. Möglicherweise können Sie das Problem grundsätzlich mit einer der folgenden Lösungen beheben.

Wenn Sie ein Problem mit Meet haben, versuchen Sie es mit den unten aufgeführten Diensten und der Fehler sollte im Allgemeinen behoben sein.
Lösung 1: Kopieren Sie die Explorer.exe-Datei, die sich woanders befinden kann
Wie behebe ich den Explorer exe-Anwendungsfehler bei Windows 7?< /h2>Gehen Sie zu „Start“, klicken Sie auf „Alle Programme“ und öffnen Sie „Zubehör“. 2. Klicken Sie in der Checkliste der Programme mit der rechten Maustaste auf die Eingabeaufforderung und wählen Sie „Als Administrator ausführen“. Wenn wir aufgefordert werden, eine Administratorkarte zu erstellen oder zu bestätigen, geben Sie Ihr Sicherheitspasswort ein oder zeigen Sie OK an.
Diese schnelle und schmerzlose Formel kann Ihrer Website helfen.
Empfohlen
Läuft Ihr PC langsam? Haben Sie Probleme beim Starten von Windows? Verzweifeln Sie nicht! Fortect ist die Lösung für Sie. Dieses leistungsstarke und benutzerfreundliche Tool diagnostiziert und repariert Ihren PC, erhöht die Systemleistung, optimiert den Arbeitsspeicher und verbessert dabei die Sicherheit. Warten Sie also nicht - laden Sie Fortect noch heute herunter!

Gehen Sie zuerst in diesen Ordner: Suchen Sie im eigentlichen Ordner c:windows nach der Datei explorer.exe. (Navigieren Sie, um sie zum Windows-Installationsort zuzulassen. In diesem Fall wird Windows zweifellos relativ zu C: installiert.)

Dann stopfen und fügen Sie einfach unsere eigene Zeitdatei in den Ordner ein: C:WindowsSystem32. Prüfen Sie danach, ob das Problem häufig behoben wird.

Geänderte Lösung 5: Datei- und Ordnereinstellungen
Windows Explorer funktioniert nicht mehr, obwohl einige Bilddateien beschädigt sind. Um dieses Problem zu lösen, können Sie versuchen, nur einige davon zu ändern, um diese Dateien zu verarbeiten.
Gehen Sie wie folgt vor:
(Hinweis: Für diese Lösung müssen Sie Ihre aktuellen Windows Explorer-Anweisungen befolgen. Jemand könnte diesen Reiniger verwenden, damit Windows Explorer funktioniert. Wenn Sie mit der Verwendung von Explorer überhaupt nicht vertraut sind Windows, ignorieren Sie welche Lösung.
2. Klicken Sie oben und in der Ecke auf „Organisieren“, wählen Sie „Ordner“ und „Behandlungen suchen“ aus dem Dropdown-Menü aus.
 3. Wählen Sie die Registerkarte Ansicht. Aus diesem Grund wird der Backup-Pfad auf „Immer Symbole anzeigen, keine Thumbnails“ gesetzt.
3. Wählen Sie die Registerkarte Ansicht. Aus diesem Grund wird der Backup-Pfad auf „Immer Symbole anzeigen, keine Thumbnails“ gesetzt.

Lösung 3: Verwenden Sie eine Systemdatei für Checker-Scans, aber überprüfen Sie auch Ihre Dateien
Das dadurch verursachte Problem hängt möglicherweise eher mit einem beschädigten System zusammen. Also, um wirklich den Testfall zu haben, überprüfen und reparieren Sie die beschädigte Systemdatei.
1. Klicken Sie mit dieser Maus auf das Startmenü und geben Sie cmd in das Websuchfeld ein.

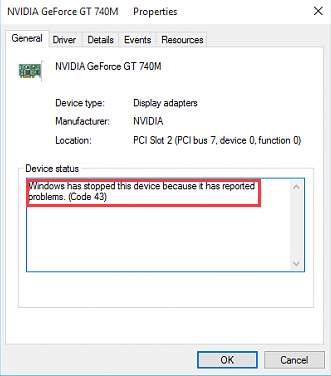
2.Klicken Sie nach cmd mit der rechten Maustaste auf das Popup-Fenster und wählen Sie zusätzlich “Als Administrator ausführen”.
 3. Geben Sie sfc /scannow ein und drücken Sie die Eingabetaste über Ihre Tastatur. Wie Sie auf den meisten Bildschirmen sehen können, dauert es in vielen Fällen einen Moment, bis die 100 %-Verifizierung abgeschlossen ist.
3. Geben Sie sfc /scannow ein und drücken Sie die Eingabetaste über Ihre Tastatur. Wie Sie auf den meisten Bildschirmen sehen können, dauert es in vielen Fällen einen Moment, bis die 100 %-Verifizierung abgeschlossen ist.

Lösung 4: Führen Sie einen sauberen Neustart durch
Starten Sie Ihren Computer zuerst im abgesicherten Modus neu und prüfen Sie, ob das Problem weiterhin besteht.
Wenn das spezielle Problem auch im SafeFollow-Modus weiterhin besteht, befolgen Sie diese Schritte, um einen sauberen Neustart durchzuführen und dann die Ursache des letzten Problems herauszufinden.
 2. Klicken Sie mit der rechten Maustaste auf msconfig und wählen Sie „Als Administrator ausführen“. Dies wird verwendet, um das System-Setup-Dienstprogramm zu starten.
2. Klicken Sie mit der rechten Maustaste auf msconfig und wählen Sie „Als Administrator ausführen“. Dies wird verwendet, um das System-Setup-Dienstprogramm zu starten.

3.Wählen Sie auf der Registerkarte „Allgemein“ die Option „Selektiver Start“ und deaktivieren Sie „Startelemente laden“.
 4. Gehen Sie zum Monatlichen Dienstbericht, konsultieren Sie das Kästchen neben “Alle Microsoft-Dienste ausblenden” und klicken Sie auf die Schaltfläche “Alle deaktivieren”.
4. Gehen Sie zum Monatlichen Dienstbericht, konsultieren Sie das Kästchen neben “Alle Microsoft-Dienste ausblenden” und klicken Sie auf die Schaltfläche “Alle deaktivieren”.
 6. Starten Sie Ihren Computer im normalen Modus neu oder prüfen Sie, ob die Schmerzen bestehen bleiben.
6. Starten Sie Ihren Computer im normalen Modus neu oder prüfen Sie, ob die Schmerzen bestehen bleiben.

Wenn das Problem behoben wird, wird es fast ausschließlich durch ein Drittanbieterprodukt verursacht. Finden Sie dann heraus, welche Software das Problem buchstäblich verursacht.
Wie starte ich die Explorer-Exe in Windows 7?
Drücken Sie einfach Strg + Umschalt + Esc, um den Task-Manager zu entsperren. Klicken Sie auf die Deklarationsauswahl und wählen Sie dann Anderen Task von Windows 8 oder 10 ausführen (oder Creative-Task erstellen in Windows 7) aus. Geben Sie „explorer.exe“ in die gesamte Bildlaufleiste ein und klicken Sie auf „OK“, um den Windows Explorer zu starten.
Um diese deaktivierten Prozesse zu aktivieren, beziehen Sie sich bitte direkt auf die obigen Verfahren. Es wird empfohlen, mehrere Dienste gleichzeitig zu installieren, möglicherweise nur den Computer neu zu starten. Fahren Sie mit dem Vorgang fort, bis Käufer die Gruppe finden, die das Problem verursacht. Vergleichen Sie dann die verdächtigen Dienste nacheinander, bis Sie möglicherweise herausfinden, wer das Problem verursacht.
Nachdem eine Person die problematische Software vollständig gefunden hat, installieren Sie sie neu, ganz zu schweigen von der Installation zusätzlicher Software, und prüfen Sie, ob das Problem behoben ist. Wenn das Problem weiterhin besteht, müssen Sie die Software unbedingt deinstallieren.
Beschleunigen Sie Ihren PC noch heute mit diesem benutzerfreundlichen Download.Device Manager Code 43 Windows 7
Codigo Do Gerenciador De Dispositivos 43 Windows 7
Kod Menedzera Urzadzen 43 Okna 7
Enhetshanteraren Kod 43 Windows 7
Codice Gestione Dispositivi 43 Windows 7
Kod Dispetchera Ustrojstv 43 Vindovs 7
Apparaatbeheercode 43 Windows 7
Administrador De Dispositivos Codigo 43 Windows 7
장치 관리자 코드 43 Windows 7
Gestionnaire De Peripherique Code 43 Windows 7