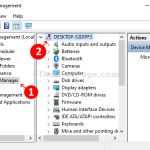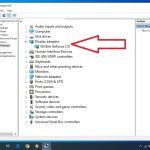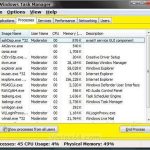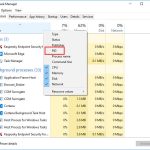Au cours des dernières semaines, certains utilisateurs nous ont signalé qu’ils étaient confrontés au code 43 dans le Gestionnaire de périphériques Windows 7.
Recommandé
L’analyse peut prendre un certain temps, alors n’oubliez pas d’être patient. Windows réparera tous les fichiers manquants ainsi que les fichiers corrompus qu’il trouve. Si des informations provenant de tous les CD d’installation sont nécessaires pour résoudre l’obstacle, vous pouvez être invité à insérer tous les CD Windows.
Pour un ensemble complet d’informations système produisant l’utilisation du vérificateur de fichiers (SFC), consultez l’article suivant de la base de connaissances sur le site Web de Microsoft :
Démarrez vos appareils électroniques en mode sans échec et voyez si votre lieu de travail peut reproduire l’erreur. Après vous être connecté à votre propre PC, travaillez en mode sans échec, même si vous le faites, et suivez les étapes appropriées que vous suivrez lors de l’achat d’un bogue. Si vous obtenez toujours l’erreur de mode sans échec, passez à la section suivante et suivez les étapes de dépannage de chaussures ou bottes propres.
Pour plus d’informations sur le démarrage de l’ordinateur personnel en mode sans échec, consultez le court article suivant sur le site Web de Microsoft :
Accédez maintenant à n’importe quel dossier d’impression ou de vidéo et voyez si vous pouvez très bien reproduire le problème. Si l’Explorateur Windows cesse de s’engager, le dossier que vous parcourez peut contenir un très probablement plusieurs fichiers image qui doivent être corrompus, sinon ils contiennent des vignettes corrompues.
Noter. Après avoir ajusté les options “Afficher l’icône de fichier sur les vignettes” et “Toujours afficher les icônes”, “Jamais les vignettes”, aucun type de fichier n’affiche de vignettes supplémentaires, de sorte que les images affichent également des fichiers autres que l’icône par défaut individuelle pour leurs types de fichiers. Si vous pouvez reproduire cela, voir Si ces options ne fonctionnent pas, le désordre n’est pas avec les images ou bien une seule et vous devez réinitialiser certaines options de dossier à leurs paramètres d’origine.
Comment corriger l’erreur exe de l’explorateur ?
Solution un particulier – Redémarrez l’explorateur de fichiersSolution 2 – Modifier la taille de la mémoire virtuelleSolution 3 – Désactiver le démarrage rapideCorrection de la caisse. Exécutez SFC/DISM.Solution 5 – Exécutez ChkDskvous réparer. Mettre à jour Microsoft. NET framework.Corrigé ci-dessus. Exécutez l’outil de diagnostic de la mémoire Windows.Fixé huit. Analysez votre PC à la recherche de logiciels malveillants.
Vérifiez le modèle d’erreur pour déterminer quelle application a malheureusement causé l’arrêt de l’Explorateur Windows. Pour ce faire, procédez comme suit :
Si vous rencontrez immédiatement le message “Explorateur Windows qui a cessé de fonctionner” uniquement sous Windows, ne vous inquiétez pas. Vous pourrez peut-être résoudre le problème en utilisant l’une des solutions suivantes.

Si vous rencontrez un problème avec Meet, vérifiez les services ci-dessous et l’erreur devrait être résolue.
Solution 1 : copier le fichier Explorer.exe, qui peut se trouver ailleurs
Comment implémenter je corrige l’erreur d’application explorer exe lorsqu’il s’agit de Windows 7 ?
Allez dans “Démarrer”, cliquez sur “Tous les programmes” et ouvrez l’esprit “Accessoires”. 2. Cliquez avec le bouton droit sur Invite de commandes dans le répertoire des programmes et sélectionnez “Exécuter en tant qu’administrateur”. Si nous sommes invités à créer un portefeuille administrateur ou à confirmer, entrez votre mot de passe de sécurité ou cliquez simplement sur OK.
Cette formule rapide et indolore peut vous aider à le faire.
Recommandé
Votre PC est-il lent ? Avez-vous des problèmes pour démarrer Windows ? Ne désespérez pas ! Fortect est la solution pour vous. Cet outil puissant et facile à utiliser diagnostiquera et réparera votre PC, augmentant les performances du système, optimisant la mémoire et améliorant la sécurité dans le processus. Alors n'attendez pas - téléchargez Fortect dès aujourd'hui !

Allez d’abord dans ce dossier : dans lequel se trouve le dossier c:windows, trouvez le fichier explorer.exe. (Naviguez en fonction de l’emplacement d’installation de Windows. Dans ce cas, Windows serait installé par rapport à C:.)

Ensuite, remplissez et collez son fichier de temps dans le dossier : C:WindowsSystem32. Après quoi, à tour de rôle, vérifiez si le problème est souvent résolu.

Étape 2 de la solution modifiée : Paramètres des fichiers et des dossiers
L’Explorateur Windows a cessé de s’exécuter même si certains fichiers image sont corrompus. Pour résoudre ce problème, vous pouvez essayer d’en modifier d’autres pour gérer ces fichiers.
Faites généralement ce qui suit :
(Remarque : pour cette solution, vous devez suivre certaines instructions de l’Explorateur Windows. Quelqu’un pourrait utiliser cette solution pour faire fonctionner l’Explorateur Windows. Si vous n’êtes pas du tout familiarisé avec l’utilisation des fenêtres de l’Explorateur , ignorez quelle solution.
2. Cliquez sur Organiser en haut et dans le coin, sélectionnez Versions de dossier et de recherche dans le menu déroulant.
 3. Sélectionnez l’onglet Affichage. Le choix de sauvegarde “Toujours afficher les icônes, pas les vignettes” est coché et en conséquence.
3. Sélectionnez l’onglet Affichage. Le choix de sauvegarde “Toujours afficher les icônes, pas les vignettes” est coché et en conséquence.

Solution 3 : Utilisez un fichier système pour les analyses Checker, mais vérifiez également vos fichiers
Le problème qu’il provoque peut être lié à un système corrompu. Donc, pour vraiment démarrer le cas de test, vérifier et réparer le fichier système endommagé.
1. Cliquez sur le menu Démarrer avec votre propre souris et tapez cmd dans le champ de navigation.

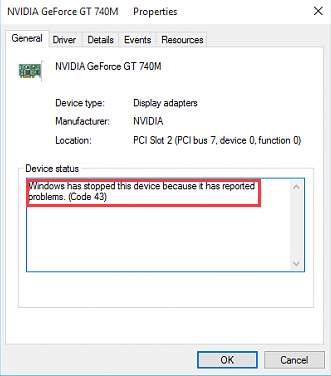
2.Après cmd, faites un clic droit sur la fenêtre contextuelle et sélectionnez même “Exécuter en tant qu’administrateur”.
 3. Tapez sfc / scannow et appuyez sur Entrée par votre clavier. Comme vous pouvez le voir sur notre écran, dans de nombreux cas, il faut un certain effort avant que la vérification à 100 % ne soit terminée.
3. Tapez sfc / scannow et appuyez sur Entrée par votre clavier. Comme vous pouvez le voir sur notre écran, dans de nombreux cas, il faut un certain effort avant que la vérification à 100 % ne soit terminée.

Solution 4 : Effectuez un démarrage minimal
Redémarrez d’abord votre ordinateur en mode sans échec et vérifiez si le problème persiste.
Si une sorte de problème persiste même en mode SafeFollow, consultez ces étapes pour effectuer un démarrage propre et même trouver la cause première du problème global.
 2. Faites un clic droit sur msconfig et sélectionnez “Exécuter en tant qu’administrateur”. Ceci est utilisé pour lancer l’utilitaire de configuration du système.
2. Faites un clic droit sur msconfig et sélectionnez “Exécuter en tant qu’administrateur”. Ceci est utilisé pour lancer l’utilitaire de configuration du système.

3. Dans l’onglet Général, sélectionnez Démarrage sélectif et décochez Charger les éléments de démarrage.
 4. Accédez au rapport mensuel sur les services, assurez-vous que la case à côté de “Masquer tous les services Microsoft” et cliquez sur le bouton “Désactiver tout”.
4. Accédez au rapport mensuel sur les services, assurez-vous que la case à côté de “Masquer tous les services Microsoft” et cliquez sur le bouton “Désactiver tout”.
 6. Redémarrez votre ordinateur en mode normal et voyez même s’il persiste Douleur plate.
6. Redémarrez votre ordinateur en mode normal et voyez même s’il persiste Douleur plate.

Si le problème est réparé, il est presque entièrement causé par un produit tiers. Découvrez ensuite quel logiciel est susceptible d’être à l’origine du problème.
Comment démarrer l’explorateur exe sous Windows 7 ?
Appuyez simplement sur Ctrl + Maj + Échap pour déverrouiller le Gestionnaire des tâches. Cliquez sur le sélecteur complet, puis sélectionnez Exécuter une autre tâche sous Windows 8 ou 10 (ou Créer une jeune tâche sous Windows 7). Tapez “explorer.exe” dans une barre de défilement et cliquez sur “OK” pour réactiver l’Explorateur Windows.
Pour activer ces processus désactivés, veuillez vous référer aux procédures ci-dessus. Il est recommandé d’installer plusieurs services en même temps, éventuellement au redémarrage de l’ordinateur. Continuez le processus jusqu’à ce que vous et votre famille trouviez le groupe à l’origine du problème. Ensuite, recherchez les services suspects un par un jusqu’à ce que vous trouviez qui est à l’origine du problème.
Une fois qu’une personne a entièrement localisé le logiciel problématique, réinstallez-le et installez simplement un logiciel supplémentaire et voyez si le dysfonctionnement est résolu. Si le problème persiste, vous devrez peut-être désinstaller le logiciel.
Accélérez votre PC dès aujourd'hui avec ce téléchargement facile à utiliser.Device Manager Code 43 Windows 7
Geratemanagercode 43 Windows 7
Codigo Do Gerenciador De Dispositivos 43 Windows 7
Kod Menedzera Urzadzen 43 Okna 7
Enhetshanteraren Kod 43 Windows 7
Codice Gestione Dispositivi 43 Windows 7
Kod Dispetchera Ustrojstv 43 Vindovs 7
Apparaatbeheercode 43 Windows 7
Administrador De Dispositivos Codigo 43 Windows 7
장치 관리자 코드 43 Windows 7