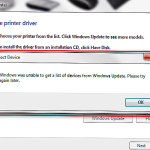W ciągu ostatnich kilku tygodni niektórzy użytkownicy powiedzieli nam, że mają do czynienia z kodem czterdziestym trzecim w Menedżerze urządzeń systemu Windows 7.
Zalecane
Spojrzenie może zająć trochę czasu, więc prosimy o cierpliwość. System Windows naprawi wszelkie znalezione brakujące lub szkodliwe pliki. Jeśli do rozwiązania problemu wymagane są informacje ze wszystkich utworzonych dysków CD, właściciele mogą zostać poproszeni o włożenie dysku CD z systemem Windows.
Aby uzyskać pełny zestaw informacji o systemie przy użyciu całego narzędzia do sprawdzania plików (SFC), zobacz następujący artykuł z bazy wiedzy w witrynie firmy Microsoft:
Uruchom komputer w trybie awaryjnym i sprawdź, czy Twoja firma powinna odtworzyć błąd. Po zalogowaniu się do komputera pracuj w trybie awaryjnym, chociaż zwykle pracujesz w ten sposób, i postępuj zgodnie z odpowiednimi krokami, które ktoś postępuje przy kupowaniu błędu. Jeśli nadal pojawia się błąd trybu awaryjnego, przejdź do nowej następnej sekcji i postępuj zgodnie z instrukcjami rozwiązywania problemów z czystym rozruchem.
Aby uzyskać więcej informacji na temat uruchamiania laptopa w trybie awaryjnym, zobacz następujący artykuł w witrynie firmy Microsoft:
Teraz przejdź do dowolnego obrazu, znanego również jako folder wideo, i sprawdź, czy możesz rozwiązać problem. Jeśli Eksplorator Windows przestanie działać, określony folder, który przeglądasz, może zawierać co najmniej jeden plik obrazu, który musi być uszkodzony lub zawierać uszkodzone miniatury.
Notatka. Po dostosowaniu opcji „Pokaż ikonę pliku na miniaturach” i „Zawsze pokazuj ikony”, „Nigdy nie wyświetlaj miniatur” żadne typy plików nie wyświetlają już miniatur, a zatem obrazy pokazują również pliki inne niż nasza ikona nie płaci za ich typy plików. Jeśli możesz to odtworzyć, zobacz Jeśli te opcje nie działają, bałagan nie jest z obrazami lub w całości i musisz zresetować opcje plików do ich oryginalnych ustawień.
Jak naprawić błąd explorer exe?
Rozwiązanie pierwsze — uruchom ponownie Eksplorator plikówRozwiązanie 2 – Zmień obecny rozmiar pamięci wirtualnejRozwiązanie 3 – Wyłącz pomyślne uruchamianiePoprawka do kasy. Uruchom SFC/DISM.Rozwiązanie 5 – Uruchom ChkDsknaprawić stany zjednoczone. Zaktualizuj firmę Microsoft. NET Framework.Korekta powyżej. Uruchom narzędzie diagnostyczne pamięci systemu Windows.Naprawiono osiem. Przeskanuj swój komputer pod kątem złośliwego oprogramowania.
Sprawdź wzorzec błędu, aby określić, która aplikacja spowodowała, że Eksplorator Windows przestał działać. Aby to uzyskać, wykonaj następujące kroki:
Jeśli wszyscy natychmiast napotkają komunikat „Eksplorator Windows przestał działać”tylko w systemie Windows, nie martw się. Prawdopodobnie będziesz w stanie rozwiązać problem, korzystając z jednego z następujących rozwiązań.

Jeśli zwykle masz problem z Meet, wypróbuj jedną konkretną usługę poniżej, a błąd powinien zostać rozwiązany.
Rozwiązanie 1: Skopiuj plik Explorer.exe, który może znajdować się gdzie indziej
Jak naprawić błąd aplikacji explorer exe w systemie Windows 7?
Przejdź do „Start”, kliknij „Wszystkie programy” i otwórz publiczne „Akcesoria”. 2. Kliknij prawym przyciskiem myszy Wiersz polecenia na liście programów i wybierz „Uruchom jako administrator”. Jeśli nasza firma zostanie poproszona o utworzenie konta administratora i potwierdzenie, wprowadź swoje hasło bezpieczeństwa lub kliknij OK.
Ta szybka i bezbolesna formuła może Ci pomóc.
Zalecane
Czy Twój komputer działa wolno? Masz problemy z uruchomieniem systemu Windows? Nie rozpaczaj! Fortect to rozwiązanie dla Ciebie. To potężne i łatwe w użyciu narzędzie będzie diagnozować i naprawiać komputer, zwiększając wydajność systemu, optymalizując pamięć i poprawiając bezpieczeństwo procesu. Więc nie czekaj — pobierz Fortect już dziś!

Najpierw przejdź do tego folderu: w folderze c:windows danej osoby znajdź plik explorer.exe. (Przejdź do naszej lokalizacji instalacji Windows. W tym przypadku Windows prawdopodobnie zostanie zainstalowany względem C:.)

Następnie wrzuć i wklej odpowiedni plik czasu do folderu: C:WindowsSystem32. Następnie sprawdź, czy problem jest często naprawiany.

Zmodyfikowane rozwiązanie 2: Ustawienia plików i folderów
Eksplorator Windows przestał działać, chociaż niektóre pliki obrazów są uszkodzone. Aby rozwiązać ten problem, możesz spróbować zmodyfikować niektóre z nich, aby obsługiwały te pliki.
Wykonaj następujące czynności:
(Uwaga: W przypadku tego rozwiązania należy postępować zgodnie z instrukcjami Eksploratora Windows. Ktoś może użyć tego rozwiązania, aby pomóc Ci w działaniu Eksploratora Windows. Jeśli nie znasz się na Okna Eksploratora, zrezygnuj z którego rozwiązania.
2. Kliknij Organizuj w pierwszej kolejności i rogu, wybierz Opcje folderów i wyszukiwania z menu rozwijanego.
 3. Wybierz kartę Widok. Kolekcja kopii zapasowej „Zawsze pokazuj ikony, a nie miniatury” jest odpowiednio sprawdzana.
3. Wybierz kartę Widok. Kolekcja kopii zapasowej „Zawsze pokazuj ikony, a nie miniatury” jest odpowiednio sprawdzana.

Rozwiązanie 3: Użyj pliku systemowego do skanowania w szachownicy, ale sprawdź także swoje pliki
Problem, który powoduje, może być powiązany z uszkodzonym systemem. Tak więc, aby naprawić sam przypadek testowy, sprawdź i napraw uszkodzony plik systemowy komputera.
1. Kliknij menu Start na swoim komputerze i wpisz cmd w polu wyszukiwania.

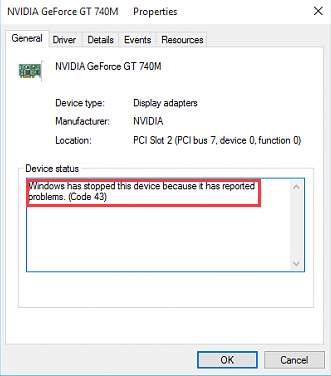
2.Po cmd kliknij prawym przyciskiem myszy wyskakujące okienko i wybierz „Uruchom jako administrator”.
 3. Wpisz sfc /scannow i naciśnij Enter na całej klawiaturze. Jak widać na filtrze, w wielu przypadkach ukończenie 100% weryfikacji zajmuje trochę czasu.
3. Wpisz sfc /scannow i naciśnij Enter na całej klawiaturze. Jak widać na filtrze, w wielu przypadkach ukończenie 100% weryfikacji zajmuje trochę czasu.

Rozwiązanie 4: Wykonaj czysty rozruch
Uruchom ponownie komputer w trybie awaryjnym i sprawdź, czy problem nadal występuje.
Jeśli bez wątpienia problem nadal występuje nawet w trybie SafeFollow, wykonaj tego rodzaju kroki, aby wykonać czysty rozruch i ustalić podstawową przyczynę całego problemu.
 2. Kliknij prawym przyciskiem myszy msconfig i wybierz „Uruchom jako administrator”. Jest to używane, aby naprawdę uruchomić narzędzie konfiguracji systemu.
2. Kliknij prawym przyciskiem myszy msconfig i wybierz „Uruchom jako administrator”. Jest to używane, aby naprawdę uruchomić narzędzie konfiguracji systemu.

3.Na karcie Ogólne wybierz Uruchamianie selektywne i odznacz Załaduj elementy startowe.
 4. Przejdź do miesięcznego raportu usług, zaznacz ogólnie pole obok „Ukryj wszystkie usługi Microsoft”, a ponadto kliknij przycisk „Wyłącz wszystkie”.
4. Przejdź do miesięcznego raportu usług, zaznacz ogólnie pole obok „Ukryj wszystkie usługi Microsoft”, a ponadto kliknij przycisk „Wyłącz wszystkie”.
 6. Uruchom ponownie komputer w trybie normalnym i zobacz, czy nie ustępuje Płaski ból.
6. Uruchom ponownie komputer w trybie normalnym i zobacz, czy nie ustępuje Płaski ból.

Jeśli problem zostanie rozwiązany, myśl jest prawie w całości spowodowana przez trzeci wspólny produkt. Następnie dowiedz się, które oprogramowanie powoduje problem.
Jak rozpocząć pracę z programem explorer exe w systemie Windows 7?
Po prostu naciśnij Ctrl + Shift + Esc, gdy chcesz odblokować Menedżera zadań. Kliknij selektor plików, a następnie wybierz Uruchom inne zadanie działające w systemie Windows 8 lub 10 (lub Utwórz nowe przedsięwzięcie w systemie Windows 7). Wpisz „explorer.exe” w pasku wyszukiwania i kliknij „OK”, aby ponownie uruchomić Eksploratora Windows.
Aby włączyć te wyłączone procesy, zapoznaj się z powyższymi procedurami. Zalecane jest jednoczesne wdrożenie co najmniej dwóch usług, prawdopodobnie poprzez przywrócenie komputera. Kontynuuj proces, aż natkniesz się na grupę powodującą problem. Następnie sprawdzaj bez wątpienia podejrzane usługi jeden po drugim, aż dowiesz się, kto jest przyczyną problemu.
Po znalezieniu samego oprogramowania powodującego problemy zainstaluj je ponownie, wybierz dodatkowe oprogramowanie i sprawdź, czy problem można rozwiązać. Jeśli problem będzie się powtarzał, możesz wymagać odinstalowania oprogramowania.
Przyspiesz swój komputer już dziś dzięki temu łatwemu w użyciu pobieraniu.Device Manager Code 43 Windows 7
Geratemanagercode 43 Windows 7
Codigo Do Gerenciador De Dispositivos 43 Windows 7
Enhetshanteraren Kod 43 Windows 7
Codice Gestione Dispositivi 43 Windows 7
Kod Dispetchera Ustrojstv 43 Vindovs 7
Apparaatbeheercode 43 Windows 7
Administrador De Dispositivos Codigo 43 Windows 7
장치 관리자 코드 43 Windows 7
Gestionnaire De Peripherique Code 43 Windows 7