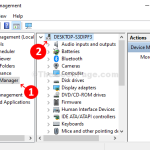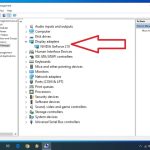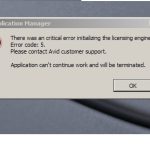Nas últimas semanas, alguns recursos de usuários nos informaram que estão enfrentando o Código 43 no Gerenciador de dispositivos do Windows 7.
Recomendado
A varredura pode levar algum tempo, portanto, seja paciente. O Windows reparará todos os arquivos corrompidos ausentes que encontrar. Se as informações de cada CD de instalação forem necessárias para resolver o elemento, você poderá ser solicitado a inserir qualquer CD do Windows.
Para obter um conjunto completo de informações do sistema que criam o Verificador de arquivos (SFC), consulte o seguinte artigo da Base de conhecimento no site da Microsoft:
Inicie seus sistemas de computador no modo de segurança e veja se sua empresa pode reproduzir o erro. Depois de fazer login em todos os PCs, trabalhe no modo de segurança, embora você provavelmente faça isso, e siga as etapas apropriadas que parecem seguir ao comprar um bug. Se ainda estiver recebendo o erro do modo de segurança, continue na próxima seção e siga as etapas de solução de problemas de saída limpa.
Para obter mais informações sobre como iniciar seu computador pessoal no modo de segurança, consulte Consulte os seguintes artigos no site da Microsoft:
Agora navegue até qualquer pasta de imagens ou vídeos e veja se consegue reproduzir o problema. Se o Windows Explorer parar de funcionar, a pasta em que você está navegando pode conter um junto com mais arquivos de imagem que devem estar corrompidos, contêm miniaturas corrompidas.
Observação. Depois de ajustar as opções “Mostrar ícone de arquivo nas miniaturas” e “Sempre mostrar ícones”, “Nunca miniaturas”, nenhum tipo de arquivo mostra mais miniaturas, portanto, as imagens também mostram arquivos diferentes do ícone padrão individual para seus tipos de arquivo. Se você puder reproduzir isso, consulte Se essas opções nunca funcionarem, a bagunça não é com as imagens e / ou talvez apenas uma e você precisa redefinir essas opções de pasta para suas configurações originais.
Como faço para corrigir o erro exe do explorer?
Solução específica – Reinicie o Explorador de ArquivosSolução 2 – Altere o tamanho da memória virtualSolução 3 – Desative a inicialização expressaCorreção de checkout. Execute SFC/DISM.Solução 5 – Execute o ChkDskconserte você. Atualize o Microsoft. estrutura de rede.Correção acima. Execute cada uma de nossas ferramentas de diagnóstico de memória do Windows.Oito fixo. Analise o seu PC em busca de malware.
Verifique o padrão de erro para determinar qual aplicativo fez com que o Windows Explorer parasse de funcionar. Para fazer isso, siga estas etapas:
Se você encontrar a mensagem “O Windows Explorer contém parou de funcionar” imediatamente apenas no Windows, não se preocupe. Você pode resolver o problema usando uma das soluções a seguir.

Se você estiver enfrentando um problema com o Meet, use os serviços abaixo, e o erro deve existir resolvido.
Solução 1: copie o arquivo Explorer.exe, que pode estar localizado em outro lugar
Como eu corrijo o erro do aplicativo Explorer exe em todo o Windows 7?< /h2>Vá em “Iniciar”, clique em “Todos os Programas” e selecione “Acessórios”. 2. Clique com o botão direito do mouse em Prompt de Comando na quantidade de programas e selecione “Executar como administrador”. Se formos solicitados a criar uma informação de administrador ou confirmar, digite sua senha de segurança ou dê OK.
Esta fórmula rápida e indolor pode ajudar o seu.
Recomendado
O seu PC está lento? Você tem problemas ao iniciar o Windows? Não se desespere! Fortect é a solução para você. Esta ferramenta poderosa e fácil de usar diagnosticará e reparará seu PC, aumentando o desempenho do sistema, otimizando a memória e melhorando a segurança no processo. Então não espere - baixe o Fortect hoje mesmo!

Primeiro vá para esta pasta: na pasta c:windows, encontre o arquivo explorer.exe. (Navegue até o local de instalação do Windows. Nesse caso, o Windows seria instalado em relação a C:.)

Então é só encher e colar um arquivo de tempo específico na pasta: C:WindowsSystem32. Depois de quem, verifique se o problema costuma ser corrigido.

Solução modificada apenas: configurações de arquivos e pastas
O Windows Explorer parou de ganhar a vida, embora alguns arquivos de imagem estejam corrompidos. Para resolver este problema, você pode tentar modificar alguns deles para lidar com esses arquivos.
Faça o seguinte:
(Observação: para esta solução, você precisa seguir estas instruções do Windows Explorer. Alguém pode usar essa seleção para fazer o Windows Explorer funcionar. Se você não estiver familiarizado com o uso Janelas do Explorer, ignore qual solução.
2. Clique em Organizar na parte superior e no canto, selecione Pasta e selecione a seleção no menu suspenso.
 3. Selecione a guia Exibir. A resolução de backup “Sempre mostrar ícones, não miniaturas” é marcada da maneira correta.
3. Selecione a guia Exibir. A resolução de backup “Sempre mostrar ícones, não miniaturas” é marcada da maneira correta.

Solução 3: use um arquivo de sistema para verificações do verificador, mas também verifique seus arquivos
O problema que ele causa pode estar relacionado a um sistema corrompido. Portanto, para lidar com o caso de teste, verifique e corrija o arquivo de sistema danificado.
1. Clique no menu Iniciar com o mouse de uma pessoa e digite cmd no campo de visualização.

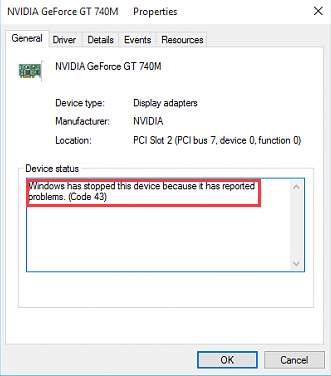
2.Após cmd, clique com o botão direito do mouse na janela pop-up e selecione “Executar como administrador”.
 3. Digite sfc /scannow e pressione Enter com o teclado. Como você pode ver na minha tela, em muitos casos, leva algum tempo até que a verificação de 100% seja concluída.
3. Digite sfc /scannow e pressione Enter com o teclado. Como você pode ver na minha tela, em muitos casos, leva algum tempo até que a verificação de 100% seja concluída.

Solução 4: execute uma inicialização limpa
Reinicie seu computador primeiro no modo de segurança e verifique se o problema persiste.
Se o problema persistir mesmo no modo SafeFollow, confira estas etapas para executar uma inicialização limpa, além de descobrir a causa raiz do problema geral.
 2. Clique com o botão direito do mouse em msconfig e selecione “Executar como administrador”. Isso é obtido para iniciar o utilitário de configuração do sistema.
2. Clique com o botão direito do mouse em msconfig e selecione “Executar como administrador”. Isso é obtido para iniciar o utilitário de configuração do sistema.

3.Na guia Geral, selecione Inicialização seletiva e desmarque Carregar itens de inicialização.
 4. Acesse o Relatório Mensal de Serviços, veja a caixa ao lado de “Ocultar todos os serviços da Microsoft” e clique no botão “Desativar tudo”.
4. Acesse o Relatório Mensal de Serviços, veja a caixa ao lado de “Ocultar todos os serviços da Microsoft” e clique no botão “Desativar tudo”.
 6. Reinicie o computador no modo normal e veja se ele persiste.
6. Reinicie o computador no modo normal e veja se ele persiste.

Se o problema for tratado, é quase inteiramente causado por um produto de terceiros. Em seguida, descubra qual software está sempre causando o problema.
Como inicio o explorer exe no Windows 7?
Basta pressionar Ctrl+Shift+Esc para desbloquear o Gerenciador de Tarefas. Clique no seletor de lista e selecione Executar uma tarefa diferente no Windows 8 ou 10 (ou Criar uma tarefa totalmente nova no Windows 7). Digite “explorer.exe” na barra de rolagem e clique em “OK” para acessar o Windows Explorer.
Para habilitar esses processos desabilitados, consulte os procedimentos acima. Recomenda-se utilizar vários serviços ao mesmo tempo, possivelmente perto de reiniciar o computador. Continue o processo até encontrarmos o grupo que está causando o problema. Em seguida, investigue os serviços suspeitos um a um até que as famílias descubram quem está causando o problema.
Depois de uma pessoa localizar completamente o software problemático, reinstale-o como instalar software adicional e veja se o dilema foi resolvido. Se o problema persistir, pode ser necessário desinstalar o software.
Acelere seu PC hoje mesmo com este download fácil de usar.Device Manager Code 43 Windows 7
Geratemanagercode 43 Windows 7
Kod Menedzera Urzadzen 43 Okna 7
Enhetshanteraren Kod 43 Windows 7
Codice Gestione Dispositivi 43 Windows 7
Kod Dispetchera Ustrojstv 43 Vindovs 7
Apparaatbeheercode 43 Windows 7
Administrador De Dispositivos Codigo 43 Windows 7
장치 관리자 코드 43 Windows 7
Gestionnaire De Peripherique Code 43 Windows 7