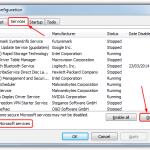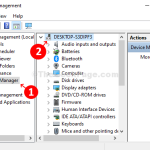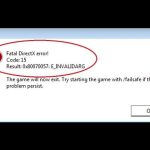In de afgelopen weken hebben sommige gebruikers ons laten weten dat ze geconfronteerd worden met Code drieënveertig in Windows 7 Apparaatbeheer.
Aanbevolen
De verificatie kan enige tijd duren, dus wees geduldig. Windows herstelt alle ontbrekende of kapotte bestanden die het vindt. Als informatie van alle project-cd’s nodig is om het probleem op te lossen, kan iedereen worden gevraagd de Windows-cd te plaatsen.
Raadpleeg het volgende Knowledge Base-artikel op de Microsoft-website voor een volledige set systeeminformatie met behulp van meestal de File Checker (SFC):
Start uw computer op in de veilige modus en kijk of uw bedrijf de fout reproduceert. Nadat je bent ingelogd op de pc, werk je in de veilige modus, hoewel je dit meestal leuk vindt, en volg je de juiste stappen die eigenaren volgen bij het kopen van een bug. Als u de foutmelding Veilige modus blijft krijgen, gaat u verder met het volgende gedeelte en volgt u de stappen voor het oplossen van problemen met schoon opstarten.
Zie het volgende artikel op de Microsoft-website voor meer informatie over het starten van uw werkstation in de veilige modus:
Navigeer nu naar een afbeelding of videomap en kijk of u het probleem kunt repliceren. Als Windows Verkenner niet meer werkt, kan de map waarin u bladert een of meer afbeeldingsbestanden bevatten die beschadigd moeten zijn of normaal gesproken beschadigde miniaturen bevatten.
Opmerking. Na het aanpassen van de opties “Bestandspictogram op miniaturen weergeven” en “Altijd pictogrammen weergeven”, “Nooit miniaturen” tonen geen bestandstypen meer miniaturen, dus afbeeldingen tonen ook andere bestanden dan ons niet-betalen-pictogram voor hun bestandstype. Als u dit wilt reproduceren, zie Als deze opties de taak niet uitvoeren, zit de rommel niet bij de afbeeldingen of gewoon bij één en moet u de bestandsopties terugzetten naar hun oorspronkelijke instellingen.
Hoe los ik de explorer exe-fout op?
Oplossing 8 – Start Verkenner opnieuwOplossing 2 – Verander de zeer virtuele geheugengrootteOplossing 3 – Schakel snel opstarten uitAfrekenen opgelost. Voer SFC/DISM uit.Oplossing 5 – Voer ChkDsk . uitiemand repareren. Microsoft-update. NET-framework.Correctie hierboven. Voer een Windows Memory Diagnostic Tool uit.Vaste acht. Scan uw pc op malware.
Controleer het foutpatroon om te bepalen door welke taak Windows Verkenner niet meer werkt. Volg deze stappen om dit te leveren:
Als mensen het bericht “Windows Verkenner is gestopt met werken” onmiddellijk tegenkomen, alleen op Windows Maak je geen zorgen. U kunt het probleem zeker oplossen met een van de volgende oplossingen.

Als je een probleem ondervindt met Meet, probeer dan de onderstaande services en de fout zou moeten worden opgelost.
Oplossing 1: kopieer het Explorer.exe-bestand, dat zich mogelijk ergens anders bevindt
Hoe los ik de explorer exe-toepassingsfout in Windows 7 op?
Ga naar “Start”, klik op “Alle programma’s” en aangeboden “Accessoires”. 2. Klik met de rechtermuisknop op Opdrachtprompt in de lijst met verbonden programma’s en selecteer “Als administrator uitvoeren”. Als we samen worden gevraagd om een beheerdersaccount aan te maken en te bevestigen, voert u uw beveiligingswachtwoord in of klikt u op OK.
Deze snelle en pijnloze formule kan je helpen.
Aanbevolen
Is uw pc traag? Heeft u problemen met het opstarten van Windows? Wanhoop niet! Fortect is de oplossing voor u. Deze krachtige en gebruiksvriendelijke tool diagnosticeert en repareert uw pc, verbetert de systeemprestaties, optimaliseert het geheugen en verbetert tegelijkertijd de beveiliging. Dus wacht niet - download Fortect vandaag nog!

Ga eerst naar deze map: zoek in elk van onze c:windows-map het bestand explorer.exe. (Navigeer naar de installatielocatie van Windows. In dit geval wordt Windows zeker geïnstalleerd ten opzichte van C:.)

Vul het bestand met dagen en plak het in de map: C:WindowsSystem32. Kijk daarna of het probleem vaak is verholpen.

Aangepaste oplossing 2: instellingen voor bestanden en mappen
Windows Verkenner werkt niet meer, waarschijnlijk omdat sommige afbeeldingsbestanden beschadigd zijn. Om dit probleem op te lossen, kunt u proberen een aantal zaken die ermee te maken hebben aan te passen om deze bestanden te verwerken.
Doe het volgende:
(Opmerking: voor deze oplossing moet u de instructies van Windows Verkenner volgen. Iemand kan deze oplossing gebruiken om Windows Verkenner te laten werken. Als u helemaal niet bekend bent met het gebruik van Verkenner-vensters , stop met welke oplossing.
2. Klik op Organiseren in de belangrijkste hoek en selecteer Map- en zoekopties in het vervolgkeuzemenu.
 3. Selecteer het tabblad Weergave. Het back-upplan “Altijd pictogrammen weergeven, geen miniaturen” is dienovereenkomstig aangevinkt.
3. Selecteer het tabblad Weergave. Het back-upplan “Altijd pictogrammen weergeven, geen miniaturen” is dienovereenkomstig aangevinkt.

Oplossing 3: gebruik een systeembestand voor checkerscans, maar controleer ook uw bestanden
Het probleem dat het veroorzaakt, kan hetzelfde zijn voor een beschadigd systeem. Dus, om hun testcase op te lossen, controleer en repareer het beschadigde planbestand.
1. Klik met uw computer op het startmenu en typ cmd in het zoekveld.

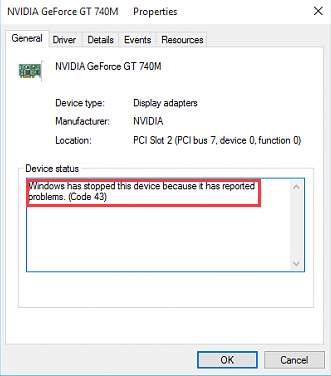
2.Klik na cmd met de rechtermuisknop op het pop-upvenster en kies “Als administrator uitvoeren”.
 3. Typ sfc /scannow en druk op een toetsenbord op Enter. Zoals je op het display kunt zien, duurt het in veel gevallen even voordat de 100% verificatie is voltooid.
3. Typ sfc /scannow en druk op een toetsenbord op Enter. Zoals je op het display kunt zien, duurt het in veel gevallen even voordat de 100% verificatie is voltooid.

Oplossing 4: voer een schone start uit
Start eerst uw hele computer opnieuw op in Veilige modus en controleer of het probleem aanhoudt.
Als een specifiek probleem zich blijft voordoen, zelfs in de SafeFollow-modus, volg dan de meeste van deze stappen om een schone start uit te voeren en de hoofdoorzaak van het volledige probleem te achterhalen.
 2. Klik met de rechtermuisknop op msconfig en selecteer “Als administrator uitvoeren”. Dit wordt gebruikt om het hulpprogramma voor systeemconfiguratie te starten.
2. Klik met de rechtermuisknop op msconfig en selecteer “Als administrator uitvoeren”. Dit wordt gebruikt om het hulpprogramma voor systeemconfiguratie te starten.

3.Op het tabblad Algemeen selecteert u Selectief opstarten en schakelt u Opstartitems laden uit.
 4. Ga naar het maandelijkse servicerapport, vink het vakje aan naast “Alle Microsoft-services verbergen”, dus klik op de knop “Alles uitschakelen”.
4. Ga naar het maandelijkse servicerapport, vink het vakje aan naast “Alle Microsoft-services verbergen”, dus klik op de knop “Alles uitschakelen”.
 6. Start uw computer opnieuw op in de normale modus en ervaar of deze aanhoudt Platte pijn.
6. Start uw computer opnieuw op in de normale modus en ervaar of deze aanhoudt Platte pijn.

Als het probleem is opgelost, wordt alles bijna volledig veroorzaakt door een product van een derde entiteit. Zoek dan uit welke software het probleem is.
Hoe start ik verkenner exe in Windows 7?
Druk gewoon op Ctrl+Shift+Esc onderweg om Taakbeheer te ontgrendelen. Klik op de bestandskiezer en selecteer vervolgens Een andere taak uitvoeren op Windows 8 of 10 (of Maak een nieuwe poging in Windows 7). Typ “explor.exe” in de zoekbalk en klik op “OK” om Windows Verkenner opnieuw te starten.
Raadpleeg de bovenstaande procedures om deze uitgeschakelde processen in te schakelen. Het wordt aanbevolen om talloze services tegelijk in te zetten, eventueel door de computer te herstellen. Ga door met het proces totdat u zoekt naar de groep die het probleem veroorzaakt. Controleer vervolgens het type verdachte services één voor één totdat u zoekt wie het probleem veroorzaakt.
Nadat u de problematische software volledig heeft gevonden, installeert u deze opnieuw en installeert u extra software om te kijken of het probleem zou worden opgelost. Als het probleem zich blijft voordoen, wilt u misschien de software verwijderen.
Versnel uw pc vandaag nog met deze gebruiksvriendelijke download.Device Manager Code 43 Windows 7
Geratemanagercode 43 Windows 7
Codigo Do Gerenciador De Dispositivos 43 Windows 7
Kod Menedzera Urzadzen 43 Okna 7
Enhetshanteraren Kod 43 Windows 7
Codice Gestione Dispositivi 43 Windows 7
Kod Dispetchera Ustrojstv 43 Vindovs 7
Administrador De Dispositivos Codigo 43 Windows 7
장치 관리자 코드 43 Windows 7
Gestionnaire De Peripherique Code 43 Windows 7