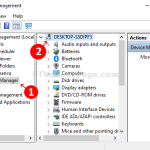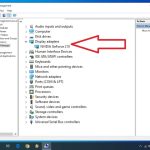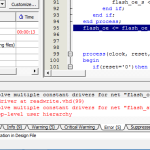Nel corso delle ultime settimane, alcuni utenti ci hanno segnalato che stanno affrontando il codice 43 utilizzando Gestione dispositivi di Windows 7.
Consigliato
La navigazione potrebbe richiedere del tempo, quindi per favore sii persona. Windows riparerà tutti i file elettronici mancanti o danneggiati che trova. Se per risolvere il problema sono necessarie le informazioni di tutti i CD di installazione, potrebbe essere richiesto di inserire il CD di Windows.
Per un set completo di informazioni di sistema utilizzando File Checker (SFC), vedere il seguente riepilogo della Knowledge Base sul sito Web di Microsoft:
Avvia il computer in modalità protetta e verifica se la tua azienda è in grado di imitare l’errore. Dopo aver effettuato l’accesso al PC, il lavoro in modalità provvisoria, anche se di solito lo fai specifico, e segui i passaggi appropriati su cui fai clic quando acquisti un bug. Se stai ancora cercando l’errore in modalità provvisoria, vai alla sezione di chiusura e segui le scale per la risoluzione dei problemi di avvio pulito.
Per ulteriori informazioni sull’avvio del computer in modalità provvisoria, vedere il seguente articolo su qualsiasi sito Web Microsoft:
Ora vai a qualsiasi immagine o cartella TV e vedi se riesci a riprodurre direi il problema. Se Esplora risorse smette di funzionare, la directory che stai esplorando potrebbe contenere uno o più file di ripresa che devono essere danneggiati o contenere miniature interrotte.
Nota. Dopo aver regolato i prodotti “Mostra icone file in avanti” e “Mostra sempre icone”, “Mai miniature”, nessun tipo di file mostra più miniature, quindi una grafica nitida mostra anche file diversi da quelli predefiniti famosi per i loro tipi di file. Se puoi duplicarlo, vedi Se queste opzioni non funzionano, il loro pasticcio non è con le immagini o solo con le persone ed è necessario ripristinare le opportunità della cartella sulle impostazioni originali.
Come posso correggere l’errore exe di explorer?
Soluzione una sola: riavviare Esplora fileSoluzione 2: modificare la dimensione della memoria dedicataSoluzione 3: disabilitare l’avvio rapidoOrdinare la cassa. Esegui SFC/DISM.Soluzione 5: eseguire ChkDskaggiustarti. Aggiorna Microsoft. NET Framework.Correzione sopra. Esegui lo strumento di diagnostica della memoria di Windows.Risolto otto. Scansiona il tuo PC progettato per malware.
Controllare il modello di errore per determinare quale applicazione ha causato l’interruzione del funzionamento di Esplora risorse. Per fare questa situazione, segui questi passaggi:
Se visualizzi immediatamente il messaggio “Windows Explorer ha smesso di funzionare” solo su Windows Non preoccuparti. Potresti sentirti in grado di risolvere il problema utilizzando una specifica delle seguenti soluzioni.

Se potresti riscontrare un problema con Meet, prova le procedure seguenti e l’errore dovrebbe essere risolto.
Soluzione 1: copia il file Explorer.exe, che potrebbe trovarsi altrove
Come faccio ad avviare l’errore dell’applicazione explorer exe in Windows 7?< /h2>Vai su “Start”, fai clic su “Tutti i programmi” e apri “Accessori”. Due. Fare clic con il tasto destro del mouse su Prompt dei comandi nell’elenco dei programmi software e selezionare “Esegui come amministratore”. Se ci viene indubbiamente richiesto di creare un account amministratore o di individuare, inserire la password di sicurezza o fare clic su OK.
Questa formula ad alta velocità e indolore può aiutarti.
Consigliato
Il tuo PC è lento? Hai problemi ad avviare Windows? Non disperare! Fortect è la soluzione per te. Questo strumento potente e facile da usare diagnosticherà e riparerà il tuo PC, aumentando le prestazioni del sistema, ottimizzando la memoria e migliorando la sicurezza nel processo. Quindi non aspettare: scarica Fortect oggi!

Prima vai in questa cartella: nel file c:windows, trova il file explorer.exe. (Navigare in questo percorso di installazione di Windows. In questo caso, Windows dovrà essere installato rispetto a C:.)

Quindi riempi e incolla l’elenco dei tempi nella cartella: C:WindowsSystem32. Successivamente, controlla se o quando il problema viene spesso risolto.

Soluzione 2 modificata: impostazioni di file e cartelle
Esplora risorse di Windows ha smesso di funzionare anche se alcuni file di immagine sono danneggiati. Per risolvere un problema distinto, puoi provare a modificare alcuni dei loro associati per gestire questi file.
Esegui le seguenti operazioni:
(Nota: per la soluzione idea, devi seguire le istruzioni di Esplora risorse. Qualcuno potrebbe utilizzare questa soluzione per eseguire il lavoro di Esplora risorse. Se non hai familiarità con l’utilizzo di Windows Explorer , ignora quale soluzione generale.
2. Fai clic su Organizza in alto oltre all’angolo, seleziona Cartella e opzioni di ricerca da tutto il menu a discesa.
 3. Selezionare la scheda Visualizza. L’opzione di backup “Ho sempre mostrato icone, non miniature” è selezionata di conseguenza.
3. Selezionare la scheda Visualizza. L’opzione di backup “Ho sempre mostrato icone, non miniature” è selezionata di conseguenza.

Soluzione 3: usa un file di sistema per le scansioni del Checker, ma controlla anche i tuoi file
Il problema che provoca potrebbe essere correlato a un sistema danneggiato. Quindi, per risolvere il caso del quiz, controlla e correggi il file di pratica danneggiato.
1. Fare clic sul menu di avvio con il mouse e digitare cmd nel campo di ricerca.

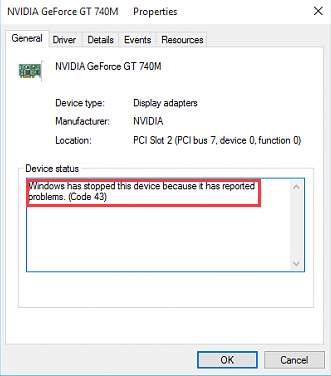
2.Dopo cmd, fai clic con il pulsante destro del mouse sulla finestra pop-up e scegli “Esegui come amministratore”.
 3. Digitare sfc /scannow e premere Invio sull’interruttore di alimentazione. Come puoi vedere sullo schermo, in molti casi è necessario del tempo prima che la verifica al 100% sia completata.
3. Digitare sfc /scannow e premere Invio sull’interruttore di alimentazione. Come puoi vedere sullo schermo, in molti casi è necessario del tempo prima che la verifica al 100% sia completata.

Soluzione 4: eseguire un avvio pulito
Riavvia prima il computer corrente in modalità provvisoria e controlla se il problema persiste.
Se il give persiste anche in modalità SafeFollow, segui questi suggerimenti per eseguire un avvio pulito e trovare la causa principale del problema generale.
 2. Fare clic con il pulsante destro del mouse su msconfig e scegliere “Esegui come amministratore”. Viene utilizzato per rilasciare l’utilità di configurazione del sistema.
2. Fare clic con il pulsante destro del mouse su msconfig e scegliere “Esegui come amministratore”. Viene utilizzato per rilasciare l’utilità di configurazione del sistema.

3.Nella scheda Generale, seleziona Avvio selettivo e deseleziona inoltre Carica elementi di avvio.
 4. Vai al rapporto sui servizi mensili, seleziona il campo accanto a “Nascondi tutti i servizi Microsoft” e fai semplicemente clic sul pulsante “Disattiva tutto”.
4. Vai al rapporto sui servizi mensili, seleziona il campo accanto a “Nascondi tutti i servizi Microsoft” e fai semplicemente clic sul pulsante “Disattiva tutto”.
 6. Riavvia il computer in modalità normale e verifica finché persiste. Dolore piatto.
6. Riavvia il computer in modalità normale e verifica finché persiste. Dolore piatto.

Se il problema viene risolto, potrebbe essere descritto come quasi interamente causato da un progetto di terze parti. Quindi scopri quale software sta causando il problema.
Come faccio ad avviare parcourir exe in Windows 7?
Basta premere Ctrl+Maiusc+Esc per scoprire Task Manager. Fai clic sul selettore file e, a quel punto, seleziona Esegui un’attività diversa in Windows 8 o 10 (o Crea una nuova attività in Windows 7). Digita “explorer.exe” nell’asta di scorrimento e fai clic su “OK” per riavviare Windows Explorer.
Per semplificare questi processi disabilitati, fai riferimento alle attività sopra. Si consiglia di distribuire più servizi di manutenzione contemporaneamente, possibilmente riavviando un computer. Continua il processo finché non trovi solitamente il gruppo che causa il problema. Quindi controlla uno per uno i servizi cinici finché non trovi che l’individuo sta causando il problema.
Dopo aver impostato completamente il software problematico, reinstallalo e installa molto altro software e verifica se il problema è stato risolto. Se il problema persiste, potrebbe essere necessario sul mercato disinstallare il software.
Velocizza il tuo PC oggi con questo download facile da usare.Device Manager Code 43 Windows 7
Geratemanagercode 43 Windows 7
Codigo Do Gerenciador De Dispositivos 43 Windows 7
Kod Menedzera Urzadzen 43 Okna 7
Enhetshanteraren Kod 43 Windows 7
Kod Dispetchera Ustrojstv 43 Vindovs 7
Apparaatbeheercode 43 Windows 7
Administrador De Dispositivos Codigo 43 Windows 7
장치 관리자 코드 43 Windows 7
Gestionnaire De Peripherique Code 43 Windows 7