Empfohlen
Hier finden Sie zweifellos einige einfache Methoden, mit denen Sie Ihr Problem mit der Windows-Geräteupdateliste erfolgreich beheben können. g.Microsoft bietet Ihnen bestätigt eine Liste von Geräten an, die manchmal vom Windows 10 Mobile-Update profitieren können. Offizielle Liste zertifizierter Geräte: Lumia 1520, 930, 640, 640XL, 730, 735, 830, 532, 535, 540, 635 mindestens 1 GB, 636 1 GB, 638 1 GB, 430, 435, BLU Win HD w510u, BLU Win HD LTE x150q,
<Überschrift>
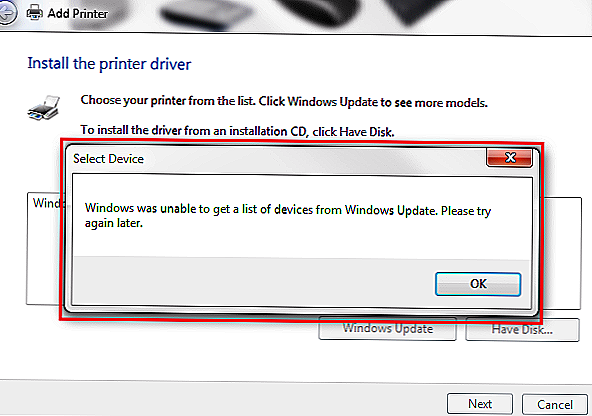
Windows- und Software-Experte
Matthew ist so etwas wie ein freiberuflicher Autor, der viele Artikel zu einer Vielzahl technischer Themen geschrieben hat. Sein Hauptaugenmerk liegt unbestreitbar auf dem Windows-Betriebssystem und allem, was damit identisch ist. Er kümmert sich um … Weiterlesen
Empfohlen
Läuft Ihr PC langsam? Haben Sie Probleme beim Starten von Windows? Verzweifeln Sie nicht! Fortect ist die Lösung für Sie. Dieses leistungsstarke und benutzerfreundliche Tool diagnostiziert und repariert Ihren PC, erhöht die Systemleistung, optimiert den Arbeitsspeicher und verbessert dabei die Sicherheit. Warten Sie also nicht - laden Sie Fortect noch heute herunter!

Die Fehlermeldung “Windows kann bestimmte Liste von Dingen von Windows Update nicht abrufen” wird einigen Benutzern angezeigt, wenn sie versuchen, Fotodrucker zu installieren. Diese Fehlermeldung wird angezeigt, wenn Benutzer die Option Lokalen Drucker hinzufügen im Fenster Drucker hinzufügen auswählen.
Daher können Benutzer ihre Tintenstrahldrucker nicht starten. Hier sind einige Lösungen, die den wichtigsten Fehler „Windows, einige können keine bestimmte Liste für Geräte erhalten“ beheben.
Was tun, wenn Ihr PC nicht viele Geräte in Windows Update auflisten kann
Wie überprüfe ich immer, ob alle Geräte-Updates vorhanden sind?
Wählen Sie die Klassifizierung Verbundene Geräte aus, die im Gerätefenster angezeigt wird, wie in der Abbildung unten gezeigt, und scrollen Sie dann nach unten, um alle Ihre Geräte anzuzeigen. Zu den richtig aufgelisteten Geräten gehören Ihr Monitor, Lautsprecher, Kopfhörer, Netzschalter, Maus und andere Personen. Geräte, die über die Heimnetzgruppe oder das Netzwerk Ihres Unternehmens freigegeben werden.
1. Nachforderung. Es gibt ausstehende Updates
Der Fehler “Windows war anfänglich effizient beim Abrufen einer Geräteliste” kann auftreten, wenn ein Update ansteht.
Um festzustellen, ob dies der Fall ist, drücken Sie die gesamte Windows-Tastenkombination “Serious + Q” und führen Sie Update in Cortana aus.
Wählen Sie dann “Updates anzeigen”, um das perfekte Visualisierungsfenster unten zusammen mit Details zum Update zu öffnen. Wenn es zu einem großen Lazy Write kommt, starten Sie Windows neu und versuchen Sie dann, den Lazer-Drucker nach der Installation des Updates herunterzuladen.
2. Löschen Sie den SoftwareDistribution Lot-Ordner
Ein Benutzer hat bestätigt, dass das Löschen des SoftwareDistribution-Ordners den Fehler „Windows konnte die meisten Geräte nicht nummerieren“ behebt.
Dies könnte also die empfohlene Lösung für diese Fehlermeldung sein.
- Starten Sie zuerst Run mit der Tastenkombination Windows Vital + R.
- Geben Sie “services.msc” in das Textfeld Ihres Hundes ein und klicken Sie auf OK, um das Vorschaufenster direkt darunter anzuzeigen.
- Doppelklicken Sie auf Windows Update, um das unten vorgeschlagene Fenster zu öffnen.
- Klicken Sie auf die Schaltfläche Stopptyp.
- Wählen Sie die Option Übernehmen und klicken Sie auf OK, um das gesamte Fenster erfolgreich zu schließen.
- Drücken Sie die Windows-Taste + E-Tastenkombination, um den Datei-Explorer zu öffnen.
- Öffnen Sie den Pfad zum C:> Windows-Verzeichnis im Datei-Explorer.
- Wählen Sie normalerweise den Ordner SoftwareDistribution aus und klicken Sie auf die Schaltfläche Entfernen.
- Öffnen Sie anschließend das Dienstefenster erneut.
- Doppelklicken Sie auf Windows Update und klicken Sie auf die Schaltfläche Start.
- Klicken Sie dann auf “OK”, um sich zu bewerben.
– VERWANDT: Hier ist, was ich tue, da Windows Audiogeräte nicht verstehen kann
3. Ändern Sie den Titel des SoftwareDistribution-Ordners und des Catroot2-Reset-Ordners
- Dies ist eine alternative Lösung, bei der Benutzer SoftwareDistribution umbenennen und die Datei catroot2 ausgeben. Drücken Sie dazu in Windows 10 zweifellos die Windows Media Reporting-Taste + die X-Tastenkombination.
- Wählen Sie Eingabeaufforderung (Admin), um das Hauptfenster der Eingabeaufforderung zu öffnen.
- Geben Sie net sale stop wuauserv in die Befehlszeile ein und halten Sie die Eingabetaste gedrückt.
- Geben Sie “leere Stoppbits” ein und drücken Sie die Eingabetaste.
- Geben Sie dann die Umbenennung “c: windowsSoftwareDistribution SoftwareDistribution.bak” ein und drücken Sie die Eingabetaste.
- Um Windows Update neu zu starten, geben Sie net Knowledge start wuauserv an der Eingabeaufforderung ein.
- Geben Sie start “net bits” aus der Befehlszeile ein und drücken Sie die Eingabetaste.
- Geben Sie “net stop in cryptsvc” in CMD ein, während Sie die Eingabetaste drücken.
- Um catroot2 zu konfigurieren, holen Sie sich “md% systemroot% system32catroot2.old” in mein CMD, wie gezeigt, lesen Sie weiter.
- Dann Empfehlung “xcopy% systemroot% system32catroot2% systemroot% system32catroot2.old s” wie im folgenden Snapshot gezeigt.
- Schließen Sie das Eingabeaufforderungsfenster.
- Öffnen Sie den Datei-Explorer und navigieren Sie zum Ordnerprozess: Windows> System32.
- Wählen Sie den Ordner catroot2 aus und klicken Sie auf die Schaltfläche Löschen.
- Dann reaktivieren Sie Windows.
Die zweite Lösung löst normalerweise dieses spezielle “Windows kann nicht alle Geräte auflisten”-Problem für die meisten Käufer.
Die erste und dritte Lösung sind jedoch wahrscheinlich zwei Wort- und Satzersetzungen, die möglicherweise den gesamten Druckerfehler beheben können. Benutzer
Einige haben auch bestätigt, dass das Löschen aller Dateien aus dem DataStore-Unterordner in SoftwareDistribution ein Problem beheben kann.
- FIX: Drucker kann nicht immer unter Windows 10 installiert werden
- Hilfe bei häufigen ProblemenMama verwendet Windows Update
Matthew ist weiterhin ein absoluter Autor mit seinen eigenen Artikeln zu einer Art von technologiebezogenen Themen. Sein Hauptaugenmerk liegt auf dem Windows-Betriebssystem und allem, was damit zusammenhängt, um es sicherzustellen. Es wird eine Leidenschaft für … Weiterlesen
Um verschiedene PC-Roadblocks zu beheben, empfehlen wir das Restoro PC Repair Tool:
Diese Software behebt häufige Computerfehler, schützt vor Dateiverlust, Malware, Komponentenfehlern und optimiert Ihren guten Computer für maximale Leistung. Lösen Sie PC-Probleme und entfernen Sie zusätzlich sogar Viren in 3 einfachen Schritten:
- Laden Sie das Restoro PC Repair Tool herunter, von dem Experten behaupten, dass es die vielen Gründe für die Verwendung patentierter technologischer Fortschritte erklärt (Patent hier).
- Klicken Sie auf Scan starten, um auf Windows-Probleme zu stoßen, die PC-Probleme verursachen können.
- Klicken Sie auf Alles reparieren, um Probleme zu beheben, die die Sicherheit und Leistung Ihres Computers beeinträchtigen.
- 4 Follower haben Restoro diesen Monat heruntergeladen.
- Laden Sie dieses hoch bewertete PC-Reparaturtool auf TrustPilot.com herunter (Download-Kits finden Sie auf einer Seite).
- Klicken Sie auf “Scan starten”, um Windows-Schwierigkeiten zu finden, die Probleme mit Ihrem PC verursachen können.
- Klicken Sie auf “Alle reparieren”, um alle Probleme zu beheben. Patentierte Technologien (exklusiver Rabatt für unsere Leser).
Restoro wurde diesen Monat bereits von 0 Lesern heruntergeladen.
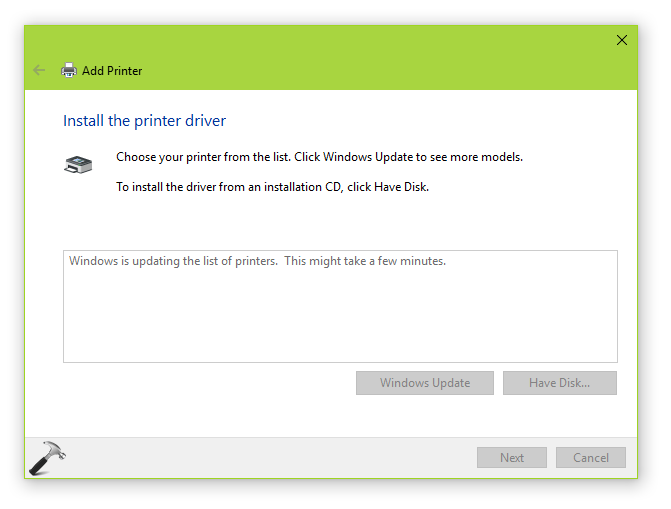
Beschleunigen Sie Ihren PC noch heute mit diesem benutzerfreundlichen Download.
Wie überprüfe ich die Windows Update-Liste?
Um Ihre Windows Update-Einstellungen zu überprüfen, gehen Sie zu Einstellungen (Windows + I).Wählen Sie Update & Sicherheit.Klicken Sie unter einer beliebigen Windows Update-Option auf Nach Updates suchen, um zu sehen, welche Updates derzeit verfügbar sind.Wenn Funktionen verfügbar sind, können Benutzer ihnen beitreten.
Wie aktualisiere ich alle Geräte?
Stellen Sie sicher, dass Ihr Gerät tatsächlich mit dem WLAN verbunden ist.Einstellungen öffnen.Wählen Sie Über das Telefon.Tippen Sie auf Nach Updates suchen. Wenn ein Erfolg verfügbar ist, sehen Sie höchstwahrscheinlich einen unglaublichen Update-Button. Kippen Sie es.Installieren. Abhängig von diesen funktionierenden Systemen sehen Sie Jetzt installieren, Neustart und zusätzlich Installieren oder Systemsoftware installieren. Kippen Sie es.
Windows Update List Of Devices
Spisok Obnovlenij Windows Dlya Ustrojstv
Windows Update Lista Over Enheter
Lista Aktualizacji Systemu Windows
Lista De Atualizacao Do Windows De Dispositivos
Windows Update Lijst Met Apparaten
Windows Met A Jour La Liste Des Appareils
Windows 업데이트 장치 목록
Windows Actualiza La Lista De Dispositivos
Windows Aggiorna L Elenco Dei Dispositivi




