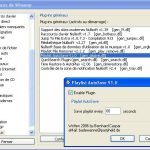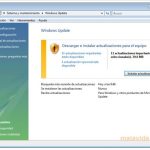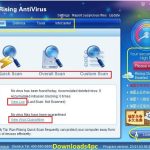권장
<리>1. Fortect 다운로드다음은 Windows 장치 업데이트 목록 문제를 해결하는 데 도움이 되는 몇 가지 간단한 방법입니다. NS.Microsoft는 또한 Windows 10 Mobile 업데이트의 이점을 누릴 수 있는 장치 목록을 확인했습니다. 인증된 장치의 공식 목록: Lumia 1520, 930, 640, 640XL, 730, 735, 830, 532, 535, 540, 635 특정 GB 하나, 636 1GB, 638 1GB, 430, 430 BLU, Win BLU w 승리 HD LTE x150q,
<제목>
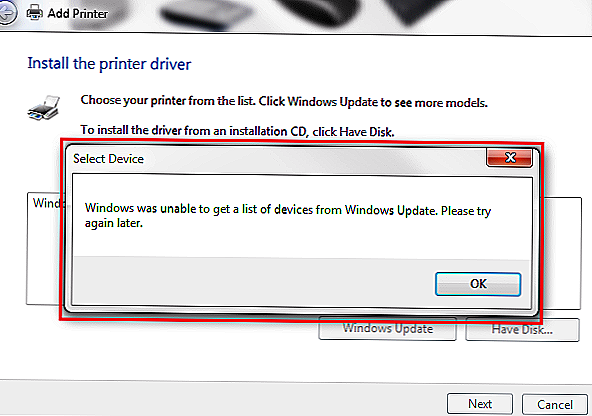
Windows 및 소프트웨어 전문가
Matthew는 다양한 기술 주제에 대해 많은 기사를 작성한 프리랜서 작가와 같습니다. 그의 주요 초점은 Windows 운영 체제에 대한 요소와 이에 연결된 모든 것입니다. 그는 … 더 읽어보기
권장
PC가 느리게 실행되고 있습니까? Windows를 시작하는 데 문제가 있습니까? 절망하지 마십시오! Fortect은 당신을 위한 솔루션입니다. 이 강력하고 사용하기 쉬운 도구는 PC를 진단 및 수리하여 시스템 성능을 높이고 메모리를 최적화하며 프로세스의 보안을 개선합니다. 기다리지 마세요. 지금 Fortect을 다운로드하세요!
<리>1. Fortect 다운로드
일부 사용자가 잉크젯 프린터를 설치하려고 할 때 “Windows는 Windows Update에서 하나의 특정 목록을 가져올 수 없습니다”라는 오류 메시지가 나타납니다. 이 오류 메시지는 사용자가 현재 프린터 추가 창에서 로컬 프린터 추가 옵션을 선택할 때 나타납니다.
따라서 사용자는 포토 프린터를 시작할 수 없습니다. 다음은 의심할 여지 없이 “Windows, 일부는 장치에 대한 특정 목록을 가져올 수 없습니다” 오류를 해결할 수 있는 몇 가지 솔루션입니다.
Windows 업데이트에서 PC가 많은 장치를 나열할 수 없는 경우 수행할 작업
모든 기기 업데이트를 어떻게 비교합니까?
아래 이미지에 게시된 것처럼 장치 창에 나타나는 연결된 장치 섹션을 선택한 다음 아래로 스크롤하여 모든 장치를 성공적으로 표시합니다. 적절하게 나열된 장치는 모니터, 스피커, 헤드폰, 전원 스위치, 마우스 등입니다. 귀하를 통해 공유되는 장치는 홈 그룹 또는 네트워크입니다.
1. 소유권 주장. 보류 중인 업데이트가 있습니다
“Windows는 처음에 장치 목록을 가져오지 못했습니다.” 오류는 업데이트가 보류 중일 때 존재할 수 있습니다.
이 경우인지 확인하려면 대부분의 Windows 키보드 단축키 “심각한 + Q”를 누르고 Cortana에서 업데이트를 실행하십시오.
그런 다음 “업데이트 보기”를 선택하여 업데이트 세부 정보로 구성된 아래의 완벽한 시각화 창을 엽니다. 좋은 지연 쓰기가 있으면 Windows를 다시 시작한 다음 업데이트를 설치한 후 Lazer 프린터를 넣어 보십시오.
2. SoftwareDistribution Lot 폴더 삭제
사용자는 SoftwareDistribution 폴더를 삭제하면 “Windows에서 대부분의 장치를 인덱싱할 수 없습니다” 오류가 해결된다는 것을 확인했습니다.
따라서 이것이 이 오류 메시지에 대한 권장 솔루션이 될 수 있습니다.
<울>
<울>
<울>
<울>
– 관련: Windows가 오디오 장치를 추적할 수 없기 때문에 다음과 같이 하고 있습니다.
3. SoftwareDistribution 폴더 및 Catroot2 재설정 폴더의 제목 변경
<울>
<울>
<울>
<울>
<울>
<울>
두 번째 솔루션은 일반적으로 대부분의 개인이 “Windows에서 모든 장치를 나열할 수 없음” 문제를 해결합니다.
그러나 첫 번째와 세 번째 솔루션은 전체 프린터 오류를 수정할 수도 있는 두 단어 및 구문 대체일 수 있습니다. 사용자
일부에서는 SoftwareDistribution의 DataStore 하위 폴더 외부에 있는 모든 파일을 삭제하면 이 문제가 해결될 수 있음을 확인했습니다.
<울>
Matthew는 다양한 기술 관련 주제에 대한 자신의 기사를 계속해서 독립적인 작가로 쓰고 있습니다. 주요 초점은 Windows 운영 체제 및 이를 확인하는 데 관련된 모든 것입니다. 그것은 열정이됩니다 … 더 읽기
다양한 PC 문제를 해결하려면 Restoro PC 수리 도구를 권장합니다.
이 소프트웨어는 일반적인 컴퓨터 오류를 수정하고 파일 손실, 맬웨어, 구성 요소 오류를 방지하고 최대 성능을 위해 모든 컴퓨터를 최적화합니다. 다음 3단계로 PC 문제를 해결하고 바이러스도 제거할 수 있습니다.
<올><리> 특허 받은 방법(특허 여기)을 사용하는 많은 이유를 설명하는 Restoro PC 수리 도구를 다운로드하십시오.
<리> 스캔 시작을 클릭하여 PC 문제를 일으킬 수 있는 Windows 문제를 확인합니다.
<리> 컴퓨터의 보안 및 성능을 손상시키는 문제를 해결하려면 모두 복구를 클릭하십시오.
<울>
<올>
Restoro는 해당 달에 이미 0명의 독자가 다운로드했습니다.
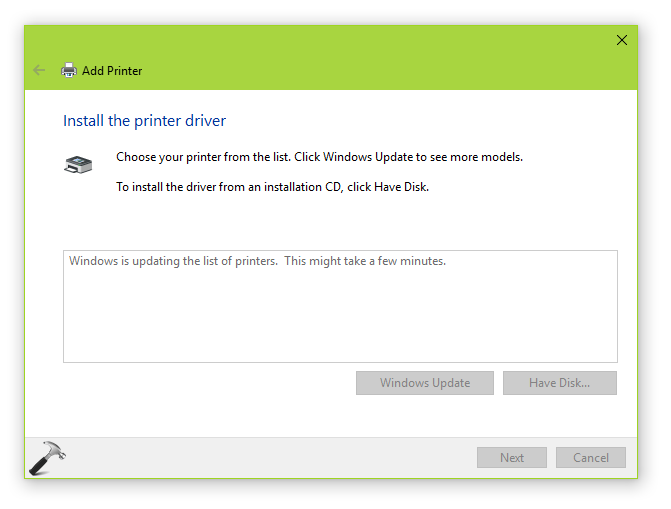
Windows 업데이트 설정을 확인하려면 설정(Windows + I)으로 이동하십시오.업데이트 및 보안을 선택합니다.Windows 업데이트 옵션에서 업데이트 확인을 클릭하여 현재 사용 가능한 업데이트를 확인합니다.변경 사항이 있으면 사용자가 참여할 수 있습니다.
장치가 실제로 Wi-Fi에 연결되어 있는지 확인하십시오.설정을 엽니다.전화 정보를 선택합니다.업데이트 확인을 탭합니다. 성장이 가능하면 멋진 업데이트 버튼이 보일 것입니다. 기울이십시오.설치. 이러한 제어 시스템에 따라 지금 설치, 설치로 재부팅 또는 시스템 소프트웨어 설치가 표시됩니다. 기울이십시오.
Windows Update List Of Devices
Spisok Obnovlenij Windows Dlya Ustrojstv
Windows Update Lista Over Enheter
Lista Aktualizacji Systemu Windows
Lista De Atualizacao Do Windows De Dispositivos
Windows Update Lijst Met Apparaten
Windows Met A Jour La Liste Des Appareils
Windows Actualiza La Lista De Dispositivos
Windows Update Liste Der Gerate
Windows Aggiorna L Elenco Dei Dispositivi
년