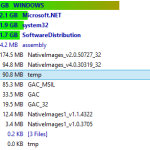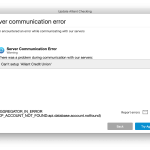Zalecane
Oto kilka prostych metod, które mogą pomóc w rozwiązaniu problemów z listą aktualizacji urządzeń z systemem Windows. g.Firma Microsoft potwierdziła listę maszyn, które mogą skorzystać z aktualizacji systemu Windows 10 Mobile. Oficjalna lista certyfikowanych urządzeń: Lumia 1520, 930, 640, 640XL, 730, 735, 830, 532, 535, 540, 635 1 GB, 636 1 GB, 638 1 GB, 430, 435, BLU Win HD w510u, BLU Win HD LTE x150q,
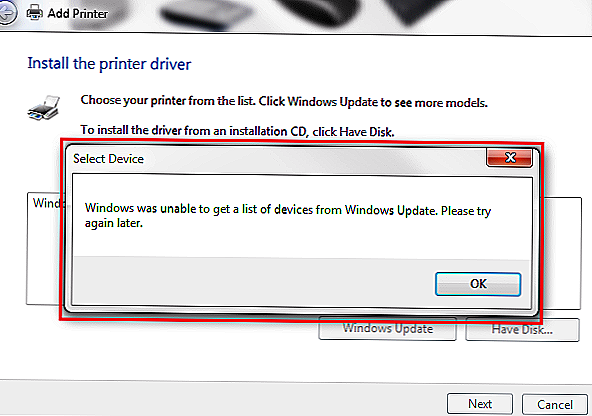
Ekspert ds. Windows i oprogramowania
Matthew jest trochę jak całkowicie wolny pisarz, który napisał wiele artykułów na odpowiednio szeroką gamę tematów technicznych. Jego główne znaczenie ma niewątpliwie system operacyjny Windows, a ponadto wszystko, co jest z nim związane. Troszczy się o … Czytaj więcej
Zalecane
Czy Twój komputer działa wolno? Masz problemy z uruchomieniem systemu Windows? Nie rozpaczaj! Fortect to rozwiązanie dla Ciebie. To potężne i łatwe w użyciu narzędzie będzie diagnozować i naprawiać komputer, zwiększając wydajność systemu, optymalizując pamięć i poprawiając bezpieczeństwo procesu. Więc nie czekaj — pobierz Fortect już dziś!

Komunikat o błędzie „System Windows po prostu nie może uzyskać listy rzeczy z usługi Windows Update” pojawia się u niektórych użytkowników, gdy próbują zezwolić im na zainstalowanie drukarek. Ten komunikat o błędzie pojawia się, gdy klienci wybierają opcję Dodaj drukarkę lokalną zwykle w oknie Dodaj drukarkę.
Dlatego użytkownicy nie mogą korzystać ze swoich drukarek. Oto kilka rozwiązań, które poprawnie naprawiają błąd „Windows, niektóre nie mogą uzyskać żądanej listy urządzeń”.
Co zrobić, jeśli komputer nie wyświetla wielu urządzeń w Windows Update
Jak sprawdzam dostępność aktualizacji wszystkich urządzeń?
Wybierz kategorię Podłączone urządzenia, która pojawia się w drzwiach Urządzenia, jak pokazano na poniższym obrazku, a następnie wyszukaj w dół, aby wyświetlić wszystkie swoje urządzenia. Odpowiednio szczegółowe urządzenia obejmują monitor, głośniki, słuchawki, przejście zasilania, mysz itp. Urządzenia, które są współdzielone, wskazują na twoją grupę domową lub sieć.1. Roszczenie. Istnieją aktualizacje oczekujące
Błąd „System Windows może początkowo nie być w stanie uzyskać listy urządzeń” może wystąpić, gdy aktualizacja jest w toku.
Aby sprawdzić, czy tak jest, naciśnij skrót klawiaturowy systemu Windows „Serious + Q”, a jednocześnie uruchom aktualizację w Cortanie.
Następnie wybierz opcję „Aby wyświetlić aktualizacje”, aby otworzyć poniżej idealny port wizualizacji ze szczegółami aktualizacji. Jeśli w środku jest leniwy zapis, uruchom ponownie system Windows, a następnie spróbuj zainstalować drukarkę Lazer po zainstalowaniu aktualnej aktualizacji.
2. Usuń folder partii SoftwareDistribution
Użytkownik potwierdził, że usunięcie folderu SoftwareDistribution do kosza rozwiąże błąd „Windows może potencjalnie nie wyświetlać większości urządzeń”.
Tak więc ten konkretny może być zalecanym rozwiązaniem dla typu komunikatu o błędzie.
- Pierwsze uruchomienie Uruchom z moim skrótem klawiaturowym Windows Vital + R.
- Wpisz „services.msc” we własnym polu tekstowym i kliknij OK, aby otworzyć okno podglądu bezpośrednio pod rzeczami.
- Kliknij dwukrotnie Windows Update, aby otworzyć okno pokazane poniżej.
- Kliknij przycisk specjalnego typu zatrzymania.
- Wybierz opcję Zastosuj i po prostu kliknij OK, aby zamknąć całe okno.
- Naciśnij kombinację klawiszy Windows + E, jeśli chcesz otworzyć Eksplorator plików.
- Otwórz ścieżkę do katalogu C:> Windows w eksploratorze plików.
- Wybierz folder SoftwareDistribution i kliknij przycisk Usuń.
- Następnie otwórz okno usług, kiedy.
- Kliknij dwukrotnie Windows Update i kliknij przycisk Start.
- Następnie kliknij „OK”, aby zastosować.
pokój ) POWIĄZANE: Oto, co widzę, ponieważ system Windows nie może znaleźć urządzeń audio
3. Zmień tytuł folderu SoftwareDistribution i folderu resetowania Catroot2
- Jest to inne rozwiązanie opcjonalne, w którym użytkownicy zmieniają nazwę SoftwareDistribution i zrzucają ten folder catroot2. Aby to zrobić, w systemie Windows 10 naciśnij klawisz raportowania Windows Media + ten konkretny skrót klawiaturowy X.
- Wybierz Wiersz polecenia (administrator), aby otworzyć główne okno wiersza polecenia.
- Wpisz net stop wuauserv w kolejce poleceń i naciśnij klawisz Enter.
- Wpisz „puste pomijane bity” i naciśnij klawisz Enter.
- Następnie wpisz nową etykietę „c: windowsSoftwareDistribution SoftwareDistribution.bak” i naciśnij klawisz Enter.
- Aby ponownie uruchomić Windows Update, wpisz net Knowledge get going wuauserv w wierszu poleceń.
- Wpisz get going „net bits” w wierszu poleceń i po prostu kliknij Enter.
- Wpisz „net stop in cryptsvc” za pomocą CMD i naciśnij klawisz Enter.
- Aby przekrzywić catroot2, wpisz „md% systemroot% system32catroot2.old” w moim CMD zasadniczo pokazanym poniżej.
- Następnie zalecenie „xcopy% systemroot% system32catroot2% systemroot% system32catroot2.old / s”, jak pokazano na poniższym zrzucie ekranu.
- Zamknij okienko wiersza polecenia.
- Otwórz Eksplorator plików i przejdź do nowej ścieżki folderu: Windows> System32.
- Wybierz zwykle folder catroot2 i kliknij przycisk Usuń.
- Następnie uruchom ponownie system Windows.
Drugie rozwiązanie zwykle ma na celu rozwiązanie problemu „Windows nie może wyświetlić listy wszystkich urządzeń” dla większości użytkowników.
Jednak pierwsze i kolejne rozwiązania to dwie zamiany słów i fraz, które wiele z nich może naprawić cały błąd drukarki. Użytkownik
Niektórzy potwierdzili również, że usunięcie praktycznie wszystkich plików z podfolderu DataStore w SoftwareDistribution prawdopodobnie rozwiąże problem.
- POPRAWKA: Często nie można zainstalować drukarki w systemie Windows 10
- Pomoc w przypadku tradycyjnych problemówMama z Windows Update
Matthew nadal okazuje się niezależnym pisarzem, z własnymi artykułami na różne tematy związane z technologią. Jego główna świadomość dotyczy systemu operacyjnego Windows i wszystkiego, co jest z nim powiązane. Staje się pasją na … Czytaj więcej
Aby rozwiązać różne problemy z komputerem, zalecamy Restoro PC Repair Tool:
To oprogramowanie naprawia typowe przeszkody komputerowe, chroni przed utratą plików, złośliwym oprogramowaniem, awariami komponentów, a ponadto optymalizuje komputer pod kątem maksymalnej wydajności. Rozwiąż problemy z komputerem, a nawet usuń wirusy w 3 prostych krokach:
- Pobierz narzędzie Restoro PC Repair Tool, które wyjaśnia wiele powodów używania opatentowanych technologii (patent tutaj).
- Kliknij Rozpocznij skanowanie, aby znaleźć problemy z systemem Windows, które mogą powodować problemy z komputerem.
- Kliknij Napraw wszystko, aby naprawić problemy wpływające na bezpieczeństwo i wydajność głównego komputera.Futer.
- 0 obserwujących pobrało Restoro w tym miesiącu.
- Pobierz ten wysoko oceniany sprzęt do naprawy komputerów PC z TrustPilot.com (zestawy do pobrania można znaleźć na tej stronie).
- Kliknij „Rozpocznij skanowanie”, aby zlokalizować problemy z systemem Windows, które mogą powodować problemy z komputerem.
- Kliknij „Napraw wszystko”, aby rozwiązać każdy problem. Opatentowane technologie (wyłączna zniżka dla każdego czytelnika).
Restoro zostało już pobrane przez 8 czytelników w tym miesiącu.
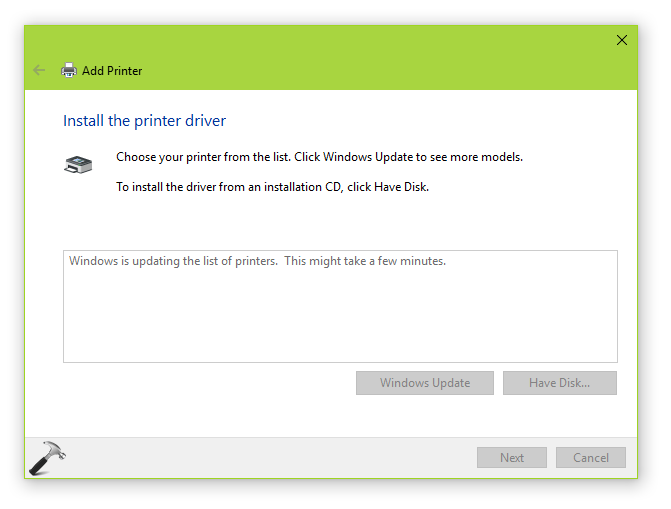
Przyspiesz swój komputer już dziś dzięki temu łatwemu w użyciu pobieraniu.
Jak sprawdzić listę Windows Update?
Aby sprawdzić ustawienia Windows Update, przejdź do Ustawień (Windows + I).Wybierz Aktualizacje i zabezpieczenia.W dowolnej opcji Windows Update kliknij Sprawdź aktualizacje, aby zobaczyć, jakie aktualizacje są już dostępne.Gdy aktualizacje są dostępne, użytkownicy mogą dołączyć do programu.
Jak dokonać aktualizacji ze wszystkich urządzeń?
Upewnij się, że Twoje urządzenie jest rzeczywiście połączone w drodze do Wi-Fi.Otwórz ustawienia.Wybierz Informacje o telefonie.Stuknij opcję Sprawdź aktualizacje. Jeśli dostępne jest ulepszenie, w najbardziej widoczny sposób zobaczysz przycisk Aktualizuj. Przechyl to.Zainstalować. W zależności od tych systemów operacyjnych zobaczysz opcję Zainstaluj teraz, Uruchom ponownie i zainstaluj lub Zainstaluj oprogramowanie systemowe. Przechyl to.
Windows Update List Of Devices
Spisok Obnovlenij Windows Dlya Ustrojstv
Windows Update Lista Over Enheter
Lista De Atualizacao Do Windows De Dispositivos
Windows Update Lijst Met Apparaten
Windows Met A Jour La Liste Des Appareils
Windows 업데이트 장치 목록
Windows Actualiza La Lista De Dispositivos
Windows Update Liste Der Gerate
Windows Aggiorna L Elenco Dei Dispositivi