Recomendado
Aquí se incluyen algunos métodos simples que pueden ayudarlo a resolver el problema de la lista de actualizaciones de su dispositivo Windows. gramo.Microsoft parece haber confirmado una lista de dispositivos que deberían beneficiarse de la actualización de Windows 10 Mobile. Lista oficial de dispositivos certificados: Lumia 1520, 930, 640, 640XL, 730, 735, 830, 532, 535, 540, 635 2 GB, 636 1 GB, 638 1 GB, 430, 435, BLU Win HD w510u, BLU Win HD LTE x150q,
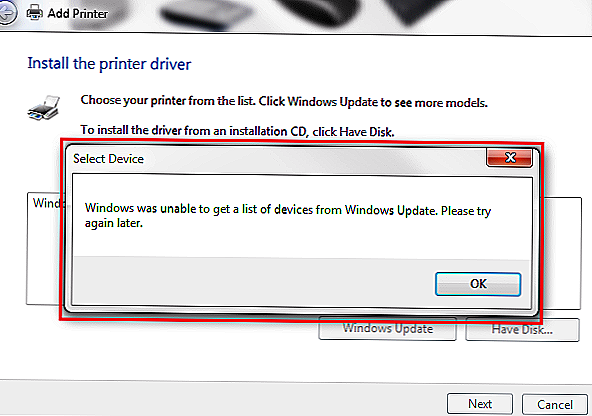
Experto en Windows y software
Matthew es como un escritor independiente que ha escrito muchos artículos sobre una amplia gama de temas técnicos. Su enfoque principal es sin duda el sistema operativo Windows y todo lo que se le parezca. Él se preocupa por … Leer más
Recomendado
¿Tu PC funciona lento? ¿Tienes problemas para iniciar Windows? ¡No te desesperes! Fortect es la solución para usted. Esta herramienta poderosa y fácil de usar diagnosticará y reparará su PC, aumentando el rendimiento del sistema, optimizando la memoria y mejorando la seguridad en el proceso. Así que no espere, ¡descargue Fortect hoy mismo!

Aparece el mensaje de error “Windows no puede obtener la lista particular de cosas de Windows Update” para que algunos usuarios intenten instalar máquinas de impresión. Este mensaje de error aparece cuando los usuarios seleccionan una opción Agregar impresora local en la ventana Agregar impresora.
Por lo tanto, los usuarios no pueden iniciar sus herramientas. Aquí hay algunas soluciones que podrían corregir sin duda el error “Windows, algunos no pueden obtener una lista específica para hacer con los dispositivos”.
Qué hacer si su PC no puede enumerar muchos dispositivos en Windows Update
¿Cómo examino todas las actualizaciones de dispositivos?
Seleccione el concepto de Dispositivos conectados que aparece en la ventana Dispositivos como se muestra en la imagen a continuación, luego desplácese hacia abajo para mostrar todos sus dispositivos. Los dispositivos correctamente enumerados cuentan su monitor, altavoces, auriculares, interruptor de encendido, mouse, por lo tanto, encendidos. dispositivos que se comparten a través de un grupo en el hogar personal o una red.
1. Byclaim. Hay actualizaciones pendientes
El error “Windows fue inicialmente eficiente para obtener una lista de dispositivos” se puede considerar lugar cuando hay una actualización pendiente.
Para verificar si este es el caso, presione y verá, el atajo de teclado de Windows “Serio + Q” y ejecute Actualizar en Cortana.
Luego, seleccione “Para ver actualizaciones” para abrir la ventana de visualización perfecta a continuación con los detalles de la actualización. Si hay una escritura diferida en particular, reinicie Windows y luego intente programar la impresora Lazer después de instalar la actualización.
2. Elimine la carpeta de lote de distribución de software
Un usuario ha confirmado que eliminar la carpeta SoftwareDistribution resolverá el error “Windows no pudo cuantificar la mayoría de los dispositivos”.
Por lo tanto, esta podría convertirse en la solución recomendada para este mensaje de error.
- Primero inicie Ejecutar con el atajo de teclado de Windows Vital + R.
- Ingrese “services.msc” en el cuadro de texto de la cubierta de la caja del camión y haga clic en Aceptar para mantener sus ventanas como la ventana de vista previa directamente debajo.
- Haga doble clic en Windows Update para abrir la ventana que se muestra a continuación.
- Haga clic en el botón Detener tipo.
- Seleccione la opción Aplicar y haga clic en Aceptar para cerrar toda la ventana.
- Presione cómo la combinación de teclas Windows + E para abrir el Explorador de archivos.
- Abra la ruta al directorio C:> Windows en el explorador de archivos.
- Seleccione la carpeta de distribución de software real y haga clic en el botón Eliminar.
- Luego, vuelva a abrir la ventana de servicios.
- Haga doble clic en Windows Update y haga clic en el botón Inicio.
- Luego, haga clic en “Aceptar” para aplicar.
– RELACIONADO: Esto es lo que estoy haciendo ya que Windows no puede acceder a los dispositivos de audio
3. Cambie el título de la carpeta de distribución del software y la carpeta de restablecimiento de Catroot2
- Esta es una solución alternativa precisamente donde los usuarios cambian el nombre de SoftwareDistribution y descargan el directorio catroot2. Para hacer esto, en Windows 10, presione una tecla de Informes de Windows Media + el atajo de teclado X piano.
- Seleccione Símbolo del sistema (administrador) para iniciar la ventana principal del símbolo del sistema.
- Escriba world wide web stop wuauserv en la línea de comando y escriba el contenido.
- Escriba “bits de parada en blanco” e introduzca la publicidad.
- Luego, escriba el cambio de nombre “c: windowsSoftwareDistribution SoftwareDistribution.bak” y presione Entrar.
- Para reiniciar Windows Update, escriba net Knowledge start wuauserv a través de un símbolo del sistema.
- Escriba start “net bits” en la línea de comando y presione Enter.
- Escriba “net stop in cryptsvc” en CMD y, en consecuencia, presione Enter.
- Para configurar catroot2, ingrese “md% systemroot% system32catroot2.old” en mi CMD como se muestra usando.
- Luego, la recomendación “xcopy% systemroot% system32catroot2% systemroot% system32catroot2.old per s” como se muestra en la instantánea algunas.
- Cierre la ventana del símbolo del sistema.
- Abra el Explorador de archivos y navegue hasta la carpeta promenade: Windows> System32.
- Seleccione la carpeta catroot2 y, en consecuencia, haga clic en el botón Eliminar.
- Luego, reactive Windows.
La segunda solución generalmente resuelve todos los problemas de “Windows no puede enumerar todos los dispositivos” para la mayoría de los clientes.
Sin embargo, la primera y la tercera solución fueron sustituciones de dos palabras y frases que quizás puedan corregir todo el error de la impresora. Usuario
Algunos también han confirmado que eliminar todos los archivos causados por la subcarpeta DataStore en SoftwareDistribution puede solucionar este problema en particular.
- REVISIÓN: La impresora no se puede instalar disponible en Windows 10
- Ayuda para problemas comunesMamá completa con Windows Update
Matthew sigue siendo un escritor independiente con sus propios artículos sobre una amplia gama de temas relacionados con la tecnología. Su foco principal está en el tema del sistema operativo Windows y todo lo relacionado volviendo a él. Se convierte en una pasión por … Leer más
Para solucionar varios problemas de PC, recomendamos la herramienta de reparación de PC Restoro:
Este software corrige errores comunes de la computadora, protege la lucha contra la pérdida de archivos, malware, fallas de componentes y optimiza su nueva computadora para obtener el máximo rendimiento. Resuelva los problemas de la PC y elimine incluso los virus en 3 sencillos pasos:
- Descargue la herramienta de reparación de PC de Restoro, que explica las muchas razones para usar tecnología patentada (patente aquí).
- Haga clic en Iniciar escaneo para tener problemas de Windows que pueden estar causando problemas en la PC.
- Haga clic en Reparar todo para resolver problemas que comprometen la seguridad y el rendimiento de su computadora.
- cero seguidores han descargado Restoro este mes.
- Descargue esta herramienta de reparación de PC altamente calificada en TrustPilot.com (los kits de descarga se pueden encontrar en este tipo de página).
- Haga clic en “Iniciar escaneo” para encontrar las decepciones de Windows que pueden causar problemas con su PC.
- Haga clic en “Reparar todo” para resolver todos los problemas. Tecnologías patentadas (descuento exclusivo para nuestros lectores).
Restoro ya ha sido descargado por 0 lectores este mes específico.
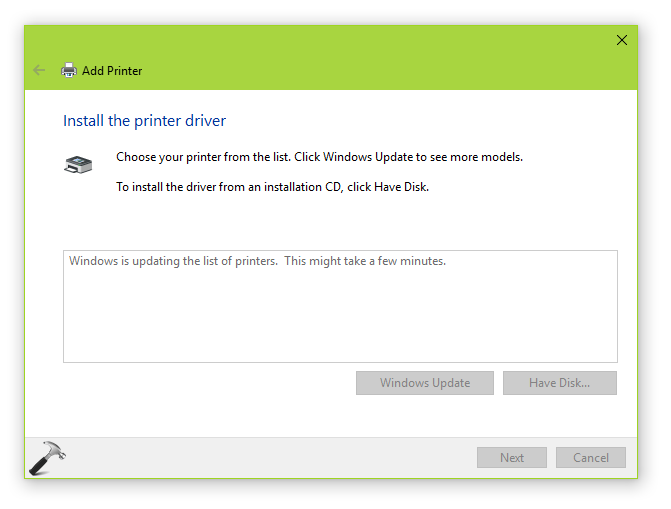
¿Cómo consulto la lista de actualizaciones de Windows?
Para verificar la configuración de Windows Update, vaya a Configuración (Windows + I).Seleccione Actualización y seguridad.En cualquier opción de Windows Update, haga clic en Buscar actualizaciones para ver qué actualizaciones están disponibles actualmente.Cuando las funciones están disponibles, los usuarios pueden unirse a ellas.
¿Cómo actualizo todos los dispositivos?
Asegúrese de que su dispositivo esté realmente conectado a Wi-Fi.Configuración abierta.Seleccione Acerca del teléfono.Toque Buscar actualizaciones. Si hay una mejora disponible, lo más probable es que vea el botón Actualizar. Inclínelo.Instalar en pc. Dependiendo de estos sistemas de trabajo en funcionamiento, verá Instalar ahora, Reiniciar y, por lo tanto, Instalar o Instalar software del sistema. Inclínelo.
Windows Update List Of Devices
Spisok Obnovlenij Windows Dlya Ustrojstv
Windows Update Lista Over Enheter
Lista Aktualizacji Systemu Windows
Lista De Atualizacao Do Windows De Dispositivos
Windows Update Lijst Met Apparaten
Windows Met A Jour La Liste Des Appareils
Windows 업데이트 장치 목록
Windows Update Liste Der Gerate
Windows Aggiorna L Elenco Dei Dispositivi




