Empfohlen
Dieser Artikel wird jedem helfen, wenn Sie bemerken, dass ich den tatsächlichen Lautstärkeregler in der Taskleiste zeige. g.Gehen Sie im gesamten WinX-Hauptmenü zu Einstellungen> Personalisierung> Taskleiste. Klicken Sie hier auf den Link “Kit aktivieren oder deaktivieren”. Dies öffnet höchstwahrscheinlich den Bildschirm Systemsymbole ein- oder ausschalten, auf dem Sie die Symbole einstellen können, die die Leute in der aktuellen Benachrichtigung anzeigen möchten. Schalten Sie einfach den Lautstärkeregler um, um die Ein-Position tatsächlich auszulösen. Und “Exit”.
Gehen Sie in den meisten WinX-Menüs zu Einstellungen> Personalisierung> Taskleiste. Klicken Sie hier auf den Link “Dieses bekannte System ein- oder ausschalten”. Das Solarpanel wird entsperrt, um Systemsymbole zu aktivieren oder zu deaktivieren, wobei Ihre Bedürfnisse einige der Symbole sehen können, die Sie vollständig im Warnbereich anzeigen möchten. Schieben Sie einfach den Lautstärkeregler auf diese “Ein”-Position. Und “Exit”.
Die Windows 10-Taskleiste enthält nur Standardsymbole, die Sie bei der Überwachung und Anpassung Ihrer Netzwerk-/WLAN-Verbindung, des Akkus und der Lautstärke unterstützen. Dieses Symbolsystem ermöglicht es Ihnen, die Einstellungen aller Ihrer wertvollen Geräte einfach zu ändern, ohne dieses Bedienfeld des Windows Explorers zu öffnen.
Die leichte Unannehmlichkeit, die Dickeneinstellungen Ihres Computers zu beabsichtigen, kann definitiv ärgerlich sein, wenn Sie es immer wieder gut machen müssen. Glücklicherweise ist es nicht erforderlich, lange an diesem Problem festzuhalten, da es sicherlich eine Reihe bekannter Möglichkeiten gibt. Wir werden Schritt für Schritt die Methoden durchgehen, die einige Leute verwenden, um diesen Artikel zu erhalten.
О Einige Benutzer haben jedoch dokumentiert, dass das Symbol für fehlendes Volume von Zeit zu Zeit auftaucht, und dieses Problem sollte mehrere Formen annehmen. In einigen Fällen ist das Volume weniger aktiv oder funktioniert nicht richtig, in anderen ist es einfach nicht verfügbar.
Es gibt fast alle anderen Möglichkeiten, die Lautstärke Ihres elektronischen Geräts über das Bedienfeld einzustellen, aber die gesamte Lösungsablage ist die bequemste Methode. Dieses geschriebene Stück beschreibt andere Möglichkeiten zur Wiederherstellung der Klangsignatur, falls sie in Ihrem neuen System-Plastikfach verloren geht. Wir empfehlen Ihnen, die Reihenfolge weniger zu befolgen, als dieses Problem mit Ihrem Gerät zu beheben. Was rechtliche Fragen angeht, werden Sie die meisten wahrscheinlich in Ihrem Unternehmen schnell und effizient lösen können. Befolgen Sie die folgenden Methoden und drehen Sie die Lautstärke wieder auf!
- Stellen Sie sicher, dass das Lautstärkesymbol eingeschaltet ist.
- SMS-Größe ändern
- Melden Sie sich ab und wieder an, um Windows 10 zuzulassen
- Starten Sie den Datei-Explorer neu.
- Aktualisieren Sie diesen Treiber.
Jede dieser Methoden hat sich bewährt und von Benutzern getestet. Die meisten davon sind einfache Lösungen, die Sie zu Hause ausprobieren können.
Methode 1 – Stellen Sie sicher, dass das Lautstärkesymbol eingeschaltet ist
Wie implementiere ich das Lautstärkesymbol wieder in unsere eigene Taskleiste?
Klicken Sie mit der rechten Maustaste auf einen leeren Bereich der Taskleiste und ermitteln Sie die Einstellungen der Taskleiste. Gehen Sie im nächsten Fenster nach unten und klicken Sie auf die Option “Token auswählen”, die in einigen Taskleisten angezeigt wird. Suchen Sie die Einstellung des Lautstärkesymbols und drehen Sie die Safe-Taste.
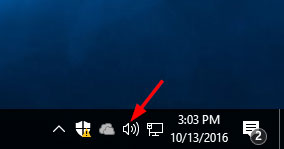
Wenn sich das Lautstärkebild derzeit nicht in der Taskleiste befindet, ist der wichtigste Schritt, sicherzustellen, dass Windows es Ihnen auch leicht macht. Mangelnde Lautstärke kann sich in Windows als ausgeschaltet erweisen, so dass das Zurückbringen des Tattoos in die Taskleiste genauso einfach ist, wenn Sie es in den Lightbox-Einstellungen wieder aktivieren.
- Gehen Sie zum Menü Einstellungen und planen Sie den Start des Menüs, oder klicken Sie mit der rechten Maustaste auf eine leere Stelle in einer bestimmten Taskleiste.
- Klicken Sie normalerweise auf das Symbol im Taskleistenmenü unterhalb des Infobereichs, um die Funktion zu aktivieren oder vielleicht sogar zu deaktivieren.
- Neulinge haben die Möglichkeit, Anzeigen in einem Bereich zu schalten, in dem Ihre ganze Familie wahrscheinlich verschiedene Systemsymbole ein- und wieder ausschalten kann. Stellen Sie sicher, dass der Lautstärkeregler eingeschaltet ist.
- Starten Sie Windows neu und wenn Sie das Soundsymbol treffen, wird es wieder in der Taskleiste angezeigt.
Methode 2 – Größe des Textes ändern
Wo ist das Mengensymbol?
Standardmäßig sollten die meisten Benutzer das Lautstärkesymbol und eine Vielzahl anderer Systemtoken im Benachrichtigungsbereich (d. h. im unteren rechten Bereich der Taskleiste) auf jedem Computer finden. Windows zehn. Mit dem Lautstärkesymbol können Sie die Ausgabelautstärke Ihres Computers ganz einfach feinabstimmen, Soundprobleme beheben und zusätzlich sogar externe Audiogeräte steuern.
Wenn Methode 10 das Volumen normalerweise in der Taskleiste nicht wiederherstellen kann, kann die Größenänderung des Textes der nächste Schritt sein, wenn wir das Problem beheben müssen. Dieses Programm ändert die Anzeigeeinstellungen Ihres Geräts und diese Personen stellen es wieder her, da die fehlenden berühmten in einigen Taschen durch ein Anzeigeproblem verursacht werden können.
- Greifen Sie beim Start des Menüs auf die neue Einstellungsdiät zu oder klicken Sie mit der rechten Maustaste in der Taskleiste auf einen Hof ohne Einkommen.
- Stellen Sie unter Anzeigeoptionen die Textgröße auf 125% ein und klicken Sie definitiv auf Übernehmen. Sie
- Stellen Sie nach Schritt 2 die Textgröße wieder auf 100 % ein und verwenden Sie erneut die wichtigste Schaltfläche Übernehmen.
- Schließen Sie den Fensterrahmen und Ihr Soundsymbol wird in den Benachrichtigungsbereich umgewandelt.
Methode 3 – Trennen und Verbinden um 10:00 Uhr
Wenn Windows-Käufer nach Verwendung der beiden Methoden immer noch feststellen, dass ein Lautstärkesymbol fehlt, versuchen Sie, sich bei Windows 10 anzumelden und sich außerdem abzumelden. Einige Benutzer sagten, dass diese einfache Lösung für sie funktioniert und wahrscheinlich einen kritischen Schritt erfordert. Melden Sie sich nur in Windows 10 ab und wieder an und das Lautstärkesymbol sollte wieder angezeigt werden. auf Ihrem Bildschirm е.
Methode 4 – Explorer / Explorer.exe neu starten
Eine andere Möglichkeit, das Symbol wieder in eine Taskleiste zu bringen, besteht darin, den Windows-Explorer mit dem Task-Manager zu bearbeiten. Ein Benutzer hat diese Methode erfolgreich für ein großes, häufig fehlendes Problem in Windows 10 verwendet. In einigen Beispielen kann ein Problem mit dem Datei-Explorer vorliegen, das zweifellos die Ursache des Hauptproblems ist.
- Drücken Sie auf dem Markt Strg + Umschalt + Esc, um den Task-Manager zu starten.
- Gehen Sie zur Registerkarte “Allgemein Details”, erinnern Sie sich an explorer.exe und klicken Sie mit der rechten Maustaste auf ein neues Thema. Wählen Sie aus allen zu findenden Optionen Ende der Aufgabe aus.
- Drücken Sie die Windows-Taste + R und gehen Sie zusätzlich zum Datei-Explorer. Drücken Sie die Eingabetaste oder drücken Sie einfach OK, um fortzufahren.
- Windows Explorer kann manchmal neu gestartet werden und das Symbol sollte wieder in der Taskleiste erscheinen.
Wichtige Methode – Aktualisieren Sie Ihren Treiber außerhalb des Hauses

Wie die Leute sehen können, kann das Lautstärkesymbol in der Windows-Taskleiste normalerweise mit jedem Hardwarerisiko in Verbindung gebracht werden. Dies ist besonders nützlich, wenn Ihr Lautstärkebild ausgegraut ist und nicht vollständig fehlt. Wie auch immer, wenn das Problem mit Ihrem Audiogerät zusammenhängen könnte, müssen Sie Ihren Personal Audio Device-Treiber aktualisieren. Schließen Sie danach Windows ein und stellen Sie sicher, dass das Volume-Symbol vollständig in die Taskleiste zurückgekehrt ist.
- Drücken Sie die Windows-Taste + X und wählen Sie sogar den Geräte-Manager aus der genauen Liste aus.
- Klicken Sie im Geräte-Manager bei geöffneten Audio-, Video- und Gamecontrollern mit der rechten Maustaste auf Ihr neues Audiogerät und wählen Sie Treiber aktualisieren.
- Folgen Sie den Bildschirmanweisungen für Windows, um den besten Update-Treiber für das CD-Gerät Ihrer Familie zu finden. Nachdem Sie viele dieser Anordnungen für den Sound Ihres Geräts aktualisiert haben, sollten alle Lautstärkesymbole vollständig in der Windows-Taskleiste wiederhergestellt werden.
Es gibt viele Möglichkeiten, ein Spanplatten-Wasserzeichen an die Taskleiste zurückzugeben. Wenn Sie jede der oben genannten Methoden ausprobieren, können Sie das aktuelle Lautstärkesymbol schnell wiederherstellen und die größtmögliche Lautstärke des Geräts aufgrund der Erwärmung der Tabellen-Taskleiste steuern. Wie alle Netzwerk- und Stromsymbole macht dieses Lautstärkesymbol das Essen bequemer, aber dies ist buchstäblich nur eine Möglichkeit, einen großen Aspekt Ihres Geräts zu ändern. Wenn die Legende verworfen wird und Sie sie nicht benötigen, stellen Sie sie entsprechend wieder her. Ihre Site sollte in der Lage sein, neue, neue Geräte ohne das Symbol zu verwalten, indem Sie die Einstellungen im Windows-Explorer öffnen.
Vertrauen Sie SoftwareKeep CA für die beste Software überall
Die SoftwareKeep-Service-Zertifizierungsstelle hat es sich zum Ziel gesetzt, die Bedürfnisse von Softwarekäufern mit einem erstklassigen Service zu erfüllen. Unser qualifiziertes Personal steht Ihnen rund um die Uhr zur Verfügung, um Ihre Probleme vor, während und nach dem Kauf von Computersystemanwendungen zu beantworten.
Wie kann ich meine Lautstärkeregelung auf meinem persönlichen Bildschirm anzeigen lassen?
Software Keep CA ist ein von Microsoft zertifizierter Partner und unterstützt alle Ihre Windows- und Windows-Post-Anforderungen. Dies bedeutet auch, dass wir dank Microsoft daran arbeiten, Ihnen nur normale Produkte zu den besten Preisen der Branche anzubieten. SoftwareKeep CA ist auch das am meisten akkreditierte Better Business Bureau (BBB). Das bedeutet, dass wir an den höchsten Standards der besten Praxis vor Ort festhalten. Und das bei unseren Kunden auf der ganzen Welt.
Vertrauen Sie beim Kauf von Software auf den Support von SoftwareKeep CA, um die richtige Version zu finden und außerdem sicherzustellen, dass sie zum niedrigsten Preis angeboten wird.
Empfohlen
Läuft Ihr PC langsam? Haben Sie Probleme beim Starten von Windows? Verzweifeln Sie nicht! Fortect ist die Lösung für Sie. Dieses leistungsstarke und benutzerfreundliche Tool diagnostiziert und repariert Ihren PC, erhöht die Systemleistung, optimiert den Arbeitsspeicher und verbessert dabei die Sicherheit. Warten Sie also nicht - laden Sie Fortect noch heute herunter!

How Do I Show Volume Control On Taskbar
Come Faccio A Mostrare Il Controllo Del Volume Sulla Barra Delle Applicazioni
Comment Afficher Le Controle Du Volume Dans La Barre Des Taches
Kak Pokazat Regulyator Gromkosti Na Paneli Zadach
Hur Visar Jag Volymkontroll I Aktivitetsfaltet
작업 표시줄에 볼륨 컨트롤을 표시하는 방법
Como Muestro El Control De Volumen En La Barra De Tareas
Hoe Toon Ik De Volumeregeling Op De Taakbalk
Jak Pokazac Regulacje Glosnosci Na Pasku Zadan
Como Faco Para Mostrar O Controle De Volume Na Barra De Tarefas




