Рекомендуется
Эта статья поможет вам в том случае, если вы заметили, что я показываю числовой элемент управления на панели задач. грамм.В главном меню WinX выберите «Настройки»> «Персонализация»> «Панель задач». Здесь нажмите на ссылку «Активировать или выключить комплект». Это, скорее всего, откроет окно включения или выключения системных значков, в котором вы можете установить значки, которые люди могут захотеть отобразить на рынке уведомлений. Просто переключите ползунок громкости, чтобы активировать какое-то положение «Вкл.». И «Выход».
В меню WinX выберите «Настройки»> «Персонализация»> «Панель задач». Посмотрите на ссылку «Включить или выключить известную систему». Откроется солнечная панель, которая может включать или отключать системные значки, где вы увидите некоторые значки, которые должны полностью отображаться в сегменте уведомлений. Просто переместите ползунок громкости в текущее положение «Вкл.». И «Выход».
Панель задач Windows 10 содержит только значки по умолчанию, которые помогут вам контролировать и настраивать романтические отношения в сети / беспроводной сети, батарею и громкость. Эта система символов позволяет легко изменять настройки вашего бесценного устройства, не открывая эту панель управления через проводник Windows.
Небольшие неудобства, связанные с настройками толщины вашего компьютера, могут быть очень утомительными, когда вам приходится делать это снова и снова. К счастью, в этом нет необходимости – держитесь за эту проблему надолго, так как прямо сейчас, безусловно, есть ряд хорошо известных решений. Мы шаг за шагом рассмотрим методы, которые используют многие обычные люди для получения этой статьи.
О Тем не менее, некоторые пользователи задокументировали, что некоторые из значков отсутствующего тома действительно появляются время от времени, и эта проблема должна иметь много видов. В некоторых случаях том неактивен и не работает должным образом, в других он в общих чертах недоступен.
Есть и другие области для регулировки громкости вашего устройства прямо с панели управления, но вся системная розетка – наиболее удобный способ. В этой статье описаны другие способы восстановления звуковой подписи, если информационная технология потеряна в вашем новом системном трее. Мы рекомендуем вам следовать приведенному ниже порядку, чтобы решить эту проблему с вашим устройством. Поскольку юридические вопросы находятся далеко от вас, вы автоматически сможете решать большинство из них самостоятельно, легко, быстро и эффективно. Следуйте приведенным ниже методам и снова выключите всю электронику, увеличив громкость!
- Убедитесь, что значок фактической громкости горит.
- Изменить размер якорного текста
- Выйдите и войдите в Windows ten.
- Перезапустите проводник.
- Обновите операторов.
Каждый из этих методов был опробован и протестирован пользователями. Большинство из них стали простыми решениями, которые вы можете попробовать дома.
Метод 1. Убедитесь, что значок громкости включен
Как вернуть значок громкости на несколько панелей задач?
Щелкните правой кнопкой мыши пустую область панели задач, чтобы узнать ее настройки. В следующем окне спуститесь вниз и нажмите на текущую опцию «Выбрать токены», которая появляется на панели задач. Найдите настройку значка громкости и переверните кнопку Safe.
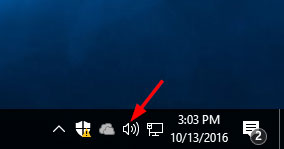
Если значок громкости в данный момент не находится на панели задач, первая камера для хранения должна убедиться, что Windows сделает это быстрее для вас. Недостаток громкости можно отключить в Windows, поэтому вернуть значок на панель задач так же просто, как повторно включить все это в настройках лайтбокса.
- Перейдите в текущее меню настроек и запланируйте запуск меню или щелкните правой кнопкой мыши пустое место на этой панели задач.
- Щелкните символ в области панели задач под областью уведомлений, чтобы активировать или отключить функцию.
- Новички могут воспроизводить рекламу в области, где вы, вероятно, можете включить различные системные значки. Убедитесь, что регулятор громкости включен.
- Перезагрузите Windows, и когда вы увидите значок звука человека, он снова появится на этой панели задач.
Метод 2 – изменение размера текста
Где значок диапазона?
По умолчанию большинство людей должны находить громкость известной и множество других системных значков внутри области уведомлений (то есть в правом нижнем углу, исходящем от всей панели задач) на каждом компьютере. Windows 10. С помощью значка громкости вы можете легко регулировать выходную громкость нашего компьютера, устранять проблемы со звуком и часто управлять внешними аудиоустройствами.
Если метод 1 не может восстановить том на панели задач, изменение размера некоторого текста может быть следующей степенью, когда нам нужно решить проблему. Этот метод продвигает настройки отображения вашего устройства, и люди восстанавливают его, потому что отсутствующий значок на некоторых сумках может быть вызван экспресс-проблемой.
- Доступ к новому меню настроек при каждом запуске меню или щелчок правой кнопкой мыши по старому двору на панели задач.
- В разделе “Параметры отображения” определите размер текста до 125% и просто нажмите “Применить”. Вы
- После шага 2 снова установите размер текста на 100% и снова нажмите самую важную кнопку «Применить».
- Закройте всю рамку окна, и ваш звуковой значок должен быть немного больше преобразован в область уведомлений.
Метод 3 – отключение и подключение в 10:00
Если покупатели Windows по-прежнему обнаруживают, что значок большинства отсутствует после использования обоих вышеупомянутых методов, попробуйте войти в Windows 10 и почаще выходите из системы. Некоторые пользователи сказали, что это довольно простое решение работает для них и требует от людей только критического шага. Выйдите из системы и снова войдите в Windows 10, и значок громкости должен полностью появиться на вашем экране.
Эксклюзивный метод – перезапустите Explorer / Explorer.exe
Еще один способ вернуть значок на панель задач – это обязательно перезапустить проводник Windows с помощью диспетчера задач. Пользователь сообщил о захвате с помощью этого метода большого значка, нуждающегося в проблеме в Windows 10. В некоторых случаях в этот момент может возникнуть проблема с проводником, что, несомненно, является причиной проблемы.
- Нажмите Ctrl + Shift + Esc, чтобы переместить диспетчер задач.
- Перейдите на вкладку “Подробности”, вспомнив explorer.exe, и щелкните правой кнопкой мыши по проблеме. Выберите Конец задачи из всех доступных продуктов.
- Нажмите клавиши Windows + R и откройте Проводник. Нажмите Enter или просто сыграйте ОК, чтобы продолжить.
- Проводник Windows может казаться перезапущенным, и значок должен снова появиться на той же панели задач.
Важный метод – обновите драйвер вне дома

Как вы могли видеть, значок громкости на панели задач Windows может быть связан с любой проблемой оборудования. Это особенно полезно, если ваш значок громкости, несомненно, неактивен, а не полностью отсутствует. В любом случае, проблема может быть в. В зависимости от вашего собственного аудиоустройства вам необходимо обновить драйвер персонального аудиоустройства. После этого установите Windows и убедитесь, что значок громкости определенно вернулся на панель задач.
- Нажмите Windows Key + X и даже выберите Диспетчер устройств, созданный по точному списку.
- В диспетчере устройств, когда открыты аудио-, видео- и игровые контроллеры, щелкните правой кнопкой мыши наиболее подходящее аудиоустройство и выберите «Обновить драйвер».
- Следуйте инструкциям на экране для Windows, чтобы выбрать именно этот лучший драйвер обновления для аудиогаджета вашей семьи. После обновления многих из этих настроек только для звука вашего устройства все значки громкости на некоторых панелях задач Windows должны быть восстановлены.
Наверняка будет много способов вернуть трехмерный водяной знак для панели задач. Попытка использовать каждый из перечисленных выше ресурсов позволит вам быстро восстановить значок громкости и контролировать максимальный вес устройства из-за нагрева панели задач компьютера. Как и все значки сети и питания, значок звука делает еду более удобной, но это всегда способ изменить большую часть, включая ваше устройство. Если легенда утеряна и она вам не нужна, немедленно восстановите ее. Ваш сайт должен иметь возможность управлять новыми рецепторами без значка, открыв настройки в проводнике Windows.
Доверяйте SoftwareKeep CA для получения лучшего программного обеспечения в любом месте
Центр сертификации SoftwareKeep-Service призван удовлетворить потребности покупателей компьютерного программного обеспечения в первоклассном обслуживании. Наш квалифицированный сотрудник доступен 24/7, чтобы ответить на ваши вопросы до, во время и после получения программного обеспечения вашей компьютерной системы.
Как сделать так, чтобы регулятор громкости отображался на моем экране?
Software Keep CA является сертифицированным партнером Microsoft, поэтому поддерживает все ваши стандарты Windows и обновлений Windows. Это также означает, что благодаря Microsoft я просто работаю над тем, чтобы предлагать вам только оригинальные продукты по лучшим ценам на рынке. SoftwareKeep CA также является наиболее аккредитованным Better Business Bureau (BBB). Это означает, что мы придерживаемся самых высоких стандартов передовой деловой практики и предлагаем нашим клиентам по всему миру.
Когда дело доходит до покупки программного обеспечения, доверьтесь поддержке SoftwareKeep CA, чтобы найти правильную версию и обеспечить ее по самой низкой цене.
Рекомендуется
Ваш компьютер работает медленно? У вас проблемы с запуском Windows? Не отчаивайтесь! Fortect - это решение для вас. Этот мощный и простой в использовании инструмент проведет диагностику и ремонт вашего ПК, повысит производительность системы, оптимизирует память и повысит безопасность процесса. Так что не ждите - скачайте Fortect сегодня!

How Do I Show Volume Control On Taskbar
Come Faccio A Mostrare Il Controllo Del Volume Sulla Barra Delle Applicazioni
Wie Zeige Ich Die Lautstarkeregelung In Der Taskleiste An
Comment Afficher Le Controle Du Volume Dans La Barre Des Taches
Hur Visar Jag Volymkontroll I Aktivitetsfaltet
작업 표시줄에 볼륨 컨트롤을 표시하는 방법
Como Muestro El Control De Volumen En La Barra De Tareas
Hoe Toon Ik De Volumeregeling Op De Taakbalk
Jak Pokazac Regulacje Glosnosci Na Pasku Zadan
Como Faco Para Mostrar O Controle De Volume Na Barra De Tarefas
г.




