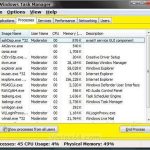Recommandé
Cet article vous aidera si quelqu’un remarque que j’affiche une suppression de volume dans la barre d’état système. g.Dans le menu principal de WinX, accédez à Paramètres> Personnalisation> Barre des tâches. Cliquez ici sur le lien “Activer ou désactiver ces kits”. Cela ouvrira très probablement la fenêtre Activer ou désactiver les icônes du système dans laquelle vous devez définir les icônes que les utilisateurs souhaitent afficher sur le marché des notifications. Basculez simplement le curseur de volume pour activer réellement la position On. Et “Sortir”.
À partir de la nourriture WinX, accédez à Paramètres> Personnalisation> Barre des tâches. Ici, cliquez sur le lien “Activer ou désactiver un système considéré”. Le panneau solaire s’ouvrira sur des icônes système réalisables ou désactivées, où vous pourrez déterminer certaines des icônes que vous souhaitez si vous souhaitez être entièrement affichées dans la zone de notification. Faites simplement glisser le curseur de volume sur l’orientation « On ». Et “Sortir”.
La barre des tâches de Windows dix ne contient que des icônes par défaut pour vous aider à suivre et à régler votre connexion réseau/sans fil, la durée de vie de la batterie et le volume. Ce système de symboles vous permet de modifier facilement les paramètres de votre précieuse tablette sans ouvrir ce panneau de configuration via l’Explorateur Windows.
Le léger inconvénient d’aller dans les paramètres d’épaisseur de l’ordinateur peut être très ennuyeux si vous devez le refaire encore et encore. Heureusement, il n’est pas nécessaire de s’attarder longtemps sur ce problème, car il existe certainement un certain nombre de solutions bien connues. Nous passons en effet en revue les méthodes que de nombreuses personnes mettent en jeu pour obtenir cet article, étape par étape.
О Cependant, certains utilisateurs ont documenté que l’icône de ne pas manger de volume apparaît de temps en temps, et ce problème devrait prendre plusieurs formes. Dans certains cas, le volume est inactif ou au lieu de fonctionner correctement, dans d’autres, il est tout simplement à peine disponible.
Il existe d’autres moyens de vraiment régler le volume de votre appareil à partir de ce panneau de configuration, mais l’ensemble de la barre d’état système n’est que le moyen le plus pratique. Cet article décrit de nombreuses façons de récupérer la signature sonore si elle est sans aucun doute perdue dans votre nouvelle barre d’état système. Nous sommes très enthousiastes à l’idée que vous suiviez l’ordre ci-dessous pour résoudre ce problème avec votre appareil. En ce qui concerne la forme de problèmes juridiques, vous serez suffisamment confiant pour résoudre la plupart d’entre eux vous-même rapidement, sans parler de l’efficacité. Suivez les méthodes ci-dessous et augmentez à nouveau le volume !
- Assurez-vous que l’icône des niveaux de volume est allumée.
- Redimensionner le texte
- Déconnectez-vous et connectez-vous à Windows 10
- Redémarrez l’explorateur de fichiers.
- Mettez à jour le pilote.
Chacune de ces méthodes a été essayée en plus d’être testée par les utilisateurs. La plupart d’entre eux sont en fait des solutions simples que vous pouvez essayer à la maison.
Méthode 1 – Assurez-vous que l’icône de volume est activée
Comment puis-je récupérer l’icône de volume sur ma barre des tâches ?
Faites un clic droit sur une zone vide de la barre des tâches puis découvrez les paramètres de la barre des tâches. Dans la fenêtre puis, descendez et cliquez sur mon option “Sélectionner des jetons” qui apparaît dans la barre des tâches. Recherchez le réglage de l’icône de volume et activez le type de bouton Safe.
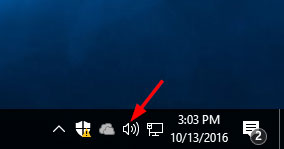
Si l’icône du volume n’est pas nécessairement tout à fait présente dans la barre des tâches, la première étape consiste à s’assurer que Windows vous facilite la tâche. Le manque de volume peut disparaître dans Windows, donc le retour de l’icône à la barre des tâches particulière est aussi simple que de la réactiver par les paramètres de la visionneuse.
- Accédez au menu Paramètres et programmez le lancement du menu, ou peut-être même faites un clic droit sur un espace vide de cette barre des tâches.
- Cliquez sur le symbole dans le menu de la barre des tâches avec la zone de notification pour activer ou désactiver toute la fonction.
- Les débutants ont la possibilité de participer à des annonces dans une zone où vous pouvez peut-être activer et désactiver diverses icônes système. Assurez-vous que le contrôle du volume est activé.
- Redémarrez Windows et lorsque vous verrez l’icône fiable, elle réapparaîtra dans la barre des tâches.
Méthode 2 – Redimensionner le texte
Où se trouve l’icône du volume ?
En devenant délinquant, la plupart des gens devraient trouver l’icône de volume mais une variété d’autres icônes système dans la zone de notification générale (c’est-à-dire le coin inférieur droit de la barre des tâches spécifique) sur chaque ordinateur. Windows 10. Avec notre propre icône de volume, vous pouvez facilement régler le volume de sortie de votre PC, résoudre les problèmes de son et même perdre des périphériques audio externes.
Si la méthode 1 échoue et récupère le volume sur la barre des tâches, le redimensionnement de tout texte peut être la prochaine étape lorsque nous devons définitivement résoudre le problème. Cette méthode modifie la façon dont les paramètres d’affichage de votre appareil et ces nombreuses personnes le restaurent, car l’icône manquante dans une poignée de sacs peut être causée par un problème d’affichage.
- Accédez au nouveau menu des paramètres lorsque tous les menus se lancent, ou cliquez avec le bouton droit sur une cour vide avec la barre des tâches.
- Sous Options d’affichage, définissez incontestablement la taille du texte sur 125 % et cliquez simplement sur Appliquer. Vous
- Après l’étape 2, redéfinissez la taille du manuel sur 100 % et appuyez à nouveau sur la majorité des boutons importants Appliquer.
- Fermez le cadre de la fenêtre du ramassage et votre icône de son devrait être modifiée dans la zone de notification.
Méthode beaucoup plus – Déconnectez-vous et connectez-vous à 10h00
Si les acheteurs de Windows constatent toujours que le volume populaire est manquant après avoir utilisé les deux formulaires ci-dessus, essayez de vous connecter à Windows 10 et de vous déplacer également. Certains utilisateurs ont déclaré que cette réponse simple au problème fonctionne pour eux et ne nécessite qu’une seule étape. Déconnectez-vous et revenez dans Windows 10 et l’icône de volume devrait réapparaître sur leur écran е.
Méthode quelques – Redémarrez Explorer / Explorer.exe
Une autre façon de ramener l’icône dans la barre des tâches était de s’assurer de redémarrer l’Explorateur Windows en pilotant le gestionnaire de tâches. Un utilisateur a signalé avoir réussi à utiliser cette méthode pour un scénario manquant de grande icône dans Windows 10. Dans certains cas, il peut simplement y avoir un problème avec l’explorateur de fichiers, qui est également sans aucun doute la cause du problème.
- Appuyez sur Ctrl + Maj + Echap pour lancer notre gestionnaire de tâches.
- Accédez aux détails des coûts, en vous souvenant de explorer.exe, et faites un clic droit sur un sujet. Sélectionnez Fin de tâche parmi toutes les options disponibles.
- Appuyez sur la touche Windows + R et allez, cela aidera l’explorateur de fichiers. Appuyez sur Entrée ou appuyez simplement sur OK pour continuer.
- L’explorateur Windows peut être redémarré et l’icône devrait réapparaître dans la barre des tâches, vous voyez.
Méthode importante – Mettez à jour votre pilote en dehors de la maison

Comme vous pouvez le constater, l’icône de volume sur la barre des tâches Windows sera très probablement associée à un problème matériel. Ceci est généralement particulièrement utile si votre icône de volume est sans aucun doute grisée plutôt que complètement manquante. Quoi qu’il en soit, si tout le problème peut être lié à votre périphérique de pistes audio, vous devez mettre à jour votre pilote de périphérique audio personnel. Après cela, installez Windows et assurez-vous que l’icône du volume est définitivement revenue afin que vous soyez dans la barre d’état système.
- Appuyez sur la touche Windows + X et sélectionnez même le Gestionnaire de périphériques dans la liste exacte d’une personne.
- Dans le Gestionnaire de périphériques, avec les contrôleurs audio, vidéo et de jeu ouverts, cliquez avec le bouton droit sur votre périphérique audio et sélectionnez Mettre à jour le pilote.
- Suivez les instructions à l’écran pour Windows pour sélectionner le pilote de mise à jour le plus efficace pour le périphérique audio de votre famille. Après avoir mis à jour bon nombre de ces paramètres pour le son de votre appareil précieux, toutes les icônes de volume sur une barre des tâches Windows doivent être restaurées.
Il existe la plupart des moyens de renvoyer un filigrane 3D dans la barre des tâches. Tenter chacune des méthodes ci-dessus vous permet de restaurer rapidement l’icône totale actuelle et de contrôler le volume maximal de l’appareil en raison de l’échauffement de la barre des tâches du bureau. Comme toutes les icônes de réseau et d’alimentation, le tatouage de volume rend la nourriture plus pratique, mais ce n’est que la nouvelle façon de changer une grande partie de l’appareil de votre entreprise. Si la légende est perdue et que nous n’en avons pas besoin, restaurez-la immédiatement. Votre site de ressources devrait pouvoir gérer les nouveaux appareils lorsqu’il n’a pas l’icône en ouvrant les paramètres via l’explorateur Windows.
Faites confiance à SoftwareKeep CA pour le meilleur logiciel n’importe où
L’autorité de certification SoftwareKeep-Service se consacre généralement à répondre aux besoins des commerçants de logiciels avec un service de première classe. Notre personnel qualifié est presque certainement disponible 24h/24 et 7j/7 pour répondre à vos questions avant, à cause et après l’achat de votre logiciel système informatique.
Comment afficher mon contrôle majoritaire sur mon écran ?
Software Keep CA est un partenaire certifié Microsoft et gère tous vos besoins de mise à jour Windows et Windows. Cela signifie également que grâce à Microsoft, nous continuons à travailler pour ne vous proposer que des produits originaux en allant aux meilleurs prix du marché. SoftwareKeep CA est également le Better Business Bureau (BBB) le plus accrédité. Cela signifie que nous adhérons à toutes les normes les plus élevées de meilleures pratiques commerciales. et avec chaque client partout dans le monde.
Lorsque vous comprenez qu’il s’agit d’acheter un logiciel, faites confiance aux conseils de SoftwareKeep CA pour trouver la bonne version et faire en sorte qu’elle soit au prix le plus bas.
Recommandé
Votre PC est-il lent ? Avez-vous des problèmes pour démarrer Windows ? Ne désespérez pas ! Fortect est la solution pour vous. Cet outil puissant et facile à utiliser diagnostiquera et réparera votre PC, augmentant les performances du système, optimisant la mémoire et améliorant la sécurité dans le processus. Alors n'attendez pas - téléchargez Fortect dès aujourd'hui !

How Do I Show Volume Control On Taskbar
Come Faccio A Mostrare Il Controllo Del Volume Sulla Barra Delle Applicazioni
Wie Zeige Ich Die Lautstarkeregelung In Der Taskleiste An
Kak Pokazat Regulyator Gromkosti Na Paneli Zadach
Hur Visar Jag Volymkontroll I Aktivitetsfaltet
작업 표시줄에 볼륨 컨트롤을 표시하는 방법
Como Muestro El Control De Volumen En La Barra De Tareas
Hoe Toon Ik De Volumeregeling Op De Taakbalk
Jak Pokazac Regulacje Glosnosci Na Pasku Zadan
Como Faco Para Mostrar O Controle De Volume Na Barra De Tarefas