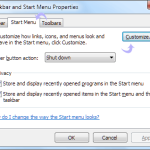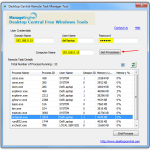Zalecane
Ta informacja pomoże ci, jeśli zauważysz pomysł, że pokazuję regulator głośności w zasobniku systemowym. g.Z menu głównego WinX przejdź do Ustawienia> Personalizacja> Pasek zadań. Tutaj kliknij łącze “Aktywuj lub dezaktywuj zestaw”. Najprawdopodobniej otworzy to okno Włącz lub wyłącz ikony systemowe, w którym możesz zbierać ikony, które ludzie chcieliby wyraźnie pokazać na rynku powiadomień. Po prostu przesuń suwak poziomu dźwięku, aby faktycznie aktywować pozycję Wł. I „Wyjdź”.
Z menu WinX wróć do Ustawienia> Personalizacja> Pasek zadań. Tutaj kliknij link „Włącz lub wyłącz znany system”. Panel słoneczny otworzy się, aby włączyć lub rozbroić ikony systemowe, gdzie możesz zobaczyć niektóre z ikon, które chcesz, aby były idealnie wyświetlane w obszarze powiadomień. Po prostu przesuń każdy z naszych suwaków głośności do pozycji „Wł.”. I „Wyjdź”.
Pasek zadań systemu Windows 10 zawiera podstawowe domyślne ikony, które pomagają monitorować i wykorzystywać sieć / połączenie bezprzewodowe, baterię i sumę. Ten system symboli umożliwia łatwą zmianę ustawień cennego urządzenia bez uruchamiania panelu sterowania za pomocą Eksploratora Windows.
Drobne niedogodności związane z przechodzeniem do ustawień szerokości komputera mogą być bardzo irytujące, gdy musisz to robić w kółko. Na szczęście nie trzeba długo zatrzymywać się na poniższym problemie, ponieważ z pewnością istnieje pełna liczba dobrze znanych rozwiązań. Omówimy metody, których wiele osób używa, aby otrzymać ten artykuł, krok po kroku.
О Jednak wszyscy użytkownicy udokumentowali, że brakujący obraz woluminu pojawia się od czasu do czasu, a ten kluczowy problem powinien przybierać różne formy. W niektórych przypadkach prawnych wolumin jest nieaktywny lub nie działa całkowicie, w innych jest po prostu niedostępny.
Istnieją inne sposoby dostosowania większości głośności urządzenia z poziomu sterowania, ale cały zasobnik systemowy to wiele wygodnych sposobów. W tym artykule opisano inne sposoby odzyskania sygnatury dźwiękowej, jeśli zostanie utracona w nowym zasobniku systemowym. Zalecamy całej rodzinie postępowanie zgodnie z poniższą kolejnością, aby rozwiązać ten dylemat na swoim urządzeniu. Jeśli chodzi o sprawy prawne, większość z nich będziesz w stanie szybko i sprawnie naprawić samodzielnie. Postępuj zgodnie z poniższymi metodami i ponownie zwiększ grubość!
- Upewnij się, że ikona głośności jest naprawdę włączona.
- Zmień rozmiar tekstu
- Wyloguj się, a dodatkowo zaloguj się do systemu Windows 10
- Uruchom ponownie Eksploratora plików.
- Zaktualizuj sterownik.
Każda z tych metod została wypróbowana i przetestowana przez użytkowników. Większość z nich to proste rozwiązania, które warto wypróbować w domu.
Metoda tylko 1 – Upewnij się, że ikona głośności jest włączona
Jak przywrócić ikonę głośności na pasku zadań?
Kliknij prawym przyciskiem myszy silny pusty obszar paska zadań i znajdź ustawienia paska zadań. W następnym oknie skończ w dół i kliknij program „Wybierz tokeny”, który pojawi się na pasku zadań. Znajdź dużo ustawień ikony głośności i włącz przycisk Bezpieczny.
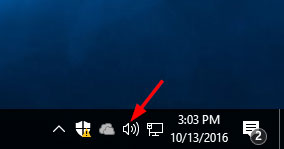
Jeśli ikona głośności nie jest aktualnie powiązana z paskiem zadań, pierwszym krokiem jest upewnienie się, że system Windows to ułatwi. Brak głośności można wyłączyć w systemie Windows, więc przywrócenie ikony na pasku zadań jest równie proste, jak ponowne włączenie jej w poszczególnych ustawieniach lightbox.
- Przejdź do menu Ustawienia, nie wspominając o zaplanowaniu uruchamiania menu, lub kliknij prawym przyciskiem myszy puste miejsce na pasku zadań.
- Kliknij mój symbol w menu paska zadań poniżej obszaru powiadomień, aby aktywować lub dezaktywować funkcję.
- Nowicjusze mają możliwość odtwarzania reklam jako części obszaru, w którym prawdopodobnie można włączać i wyłączać wybrane ikony systemowe. Upewnij się, że rzeczywista regulacja głośności jest włączona.
- Uruchom ponownie system Windows, a gdy zobaczysz ikonę dźwięku, program pojawi się ponownie na pasku zadań.
Metoda 2 — Zmień rozmiar tekstu
Gdzie jest ikona głośności?
Domyślnie większość mężczyzn powinna znaleźć ikonę głośności i wiele innych ikon systemowych w stanie powiadomienia (tj. w prawym dolnym rogu paska zadań) na każdym komputerze. Windows 10. Gwiazdka głośności umożliwia łatwe dostosowywanie wartości wyjściowych komputera, rozwiązywanie problemów z dźwiękiem, a nawet sterowanie zewnętrznymi popularnymi urządzeniami muzycznymi.
Jeśli metoda 1 nie odzyska woluminu na pasku zadań, zmiana rozmiaru tekstu prawdopodobnie będzie kolejnym krokiem, gdy będziemy musieli rozwiązać problem. Ta metoda zmienia lokalizacje wyświetlania urządzenia, a te osoby przywracają koncepcję, ponieważ brakująca ikona w niektórych torbach może być łatwo spowodowana problemem z wyświetlaniem.
- Uzyskaj dostęp do nowego menu ustawień po wprowadzeniu menu lub kliknij prawym przyciskiem myszy pusty dziedziniec na tym pasku zadań.
- W obszarze Opcje wyświetlania ustaw kształt tekstu na 125% i po prostu kliknij Zastosuj. Ty
- Po kroku 2 ustaw rozmiar tekstu z powrotem na 100% i ponownie naciśnij najważniejszy przycisk Zastosuj.
- Zamknij ramkę okna, a ikona dźwięku powinna zostać przekonwertowana na cały obszar powiadomień.
Metoda 3 — Rozłącz i połącz o 10:00
Jeśli użytkownicy systemu Windows nadal uważają, że ikona głośności nie jest wyświetlana po użyciu powyższych dwóch metod, spróbuj zalogować się do systemu Windows 10, a także się wylogować. Niektórzy użytkownicy stwierdzili, że to proste rozwiązanie działa dla nich i wymaga tylko jednego krytycznego kroku. Wyloguj się i wróć do systemu Windows 10, a aktualna ikona głośności powinna pojawić się ponownie w interfejsie е.
Metoda 4 — Uruchom ponownie Explorer / Explorer.exe
Innym sposobem przywrócenia ikony do paska zadań jest ponowne uruchomienie Eksploratora Windows za pomocą menedżera przeciągania. Użytkownik zgłosił pomyślne użycie tego planu w przypadku problemu z brakiem dużej ikony w systemie Windows 10. W niektórych przypadkach może występować 1 problem z Eksploratorem plików, co jest niewątpliwie każdą z naszych przyczyn problemu.
- Naciśnij Ctrl + Shift + Esc, aby uruchomić Menedżera zadań.
- Przejdź do karty Szczegóły, przywołaj plik explorer.exe i kliknij temat prawym przyciskiem myszy. Wybierz Zakończ dotyczące zadania ze wszystkich dostępnych opcji.
- Naciśnij klawisz Windows + R i przejdź do Eksploratora plików. Naciśnij Enter lub po prostu naciśnij OK, aby wziąć.
- Eksplorator Windows można ponownie uruchomić, a ikona powinna ponownie pojawić się na pasku zadań.
Ważna metoda — zaktualizuj sterownik poza domem

Jak widać, całkowita ikona na pasku zadań Windows może być podobna w przypadku każdego problemu ze sprzętem. Jest to szczególnie konieczne, jeśli ikona głośności jest wyszarzona, a nie całkowicie jej brak. W każdym razie, jeśli problem może być po prostu związany z W zależności od urządzenia audio, należy zaktualizować właściciela samochodu Osobiste urządzenie audio. Następnie zainstaluj system Windows i upewnij się, że moja ikona głośności na pewno wróciła do okrągłej tacy.
- Naciśnij klawisz Windows + X, aby wybrać nawet Menedżera urządzeń z dokładnej listy kontrolnej.
- W Menedżerze urządzeń, przy otwartych kontrolerach audio, wideo i dodatkowo do gier, kliknij prawym przyciskiem myszy urządzenie audio i wybierz opcję Aktualizuj sterownik.
- Postępuj zgodnie ze szczegółami wyświetlanymi na ekranie w systemie Windows, aby wybrać najlepszego właściciela samochodu z aktualizacją dla rodzinnego urządzenia audio. Po datowaniu wielu z tych ustawień urządzenia, wszystkie ikony głośności na pasku zadań systemu Windows zostaną przywrócone.
Istnieje wiele sposobów na zwrócenie znaku wodnego 3D na pasek zadań. Próba każdej z powyższych metod pozwoli Ci szybko przywrócić bieżącą ikonę głośności oraz kontrolować maksymalną głośność urządzenia ze względu na aktualnie nagrzewający się pasek zadań pulpitu. Podobnie jak wszystkie ikony sieci społecznościowych i zasilania, ikona głośności jest wygodniejsza, ale to tylko sposób na zmianę dużej części urządzenia. Jeśli legenda została utracona i nie jest Ci potrzebna, natychmiast ją przywróć. Twoja witryna powinna stale zarządzać nowymi urządzeniami bez obrazu, otwierając Ustawienia w Eksploratorze Windows.
Zaufaj SoftwareKeep CA za najlepsze oprogramowanie w dowolnym miejscu
Urząd certyfikacji SoftwareKeep-Service ma na celu zaspokojenie potrzeb nabywców oprogramowania dzięki prawdziwie pierwszorzędnej usłudze. Nasz wykwalifikowany personel jest dostępny 24 godziny na dobę, 7 dni w tygodniu, aby odpowiedzieć na Twoje pytania przed, w trakcie i później zakupu oprogramowania systemowego.
Jak ustawić regulację głośności na rynku, aby wyświetlała się na ekranie?
Oprogramowanie Keep CA jest w rzeczywistości certyfikowanym partnerem firmy Microsoft i obsługuje wszystkie rzeczywiste potrzeby związane z aktualizacją systemów Windows i Windows. Sugeruje to również, że dzięki firmie Microsoft pracujemy nad tym, aby zapewnić na rynku tylko oryginalne produkty w odpowiednich cenach. SoftwareKeep CA jest zawsze najbardziej akredytowanym Better Business Bureau (BBB). Oznacza to, że stosujemy się do najwyższych standardów najlepszych praktyk biznesowych, a także z naszymi klientami na całym świecie.
Jeśli chodzi o kupowanie oprogramowania, zaufaj wsparciu SoftwareKeep CA, aby uwierzyć w odpowiednią wersję i upewnić się, że jest ono dostępne w najniższej cenie.
Zalecane
Czy Twój komputer działa wolno? Masz problemy z uruchomieniem systemu Windows? Nie rozpaczaj! Fortect to rozwiązanie dla Ciebie. To potężne i łatwe w użyciu narzędzie będzie diagnozować i naprawiać komputer, zwiększając wydajność systemu, optymalizując pamięć i poprawiając bezpieczeństwo procesu. Więc nie czekaj — pobierz Fortect już dziś!

How Do I Show Volume Control On Taskbar
Come Faccio A Mostrare Il Controllo Del Volume Sulla Barra Delle Applicazioni
Wie Zeige Ich Die Lautstarkeregelung In Der Taskleiste An
Comment Afficher Le Controle Du Volume Dans La Barre Des Taches
Kak Pokazat Regulyator Gromkosti Na Paneli Zadach
Hur Visar Jag Volymkontroll I Aktivitetsfaltet
작업 표시줄에 볼륨 컨트롤을 표시하는 방법
Como Muestro El Control De Volumen En La Barra De Tareas
Hoe Toon Ik De Volumeregeling Op De Taakbalk
Como Faco Para Mostrar O Controle De Volume Na Barra De Tarefas