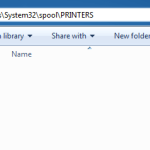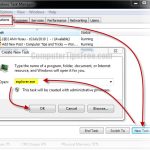Aanbevolen
Dit artikel helpt je als eigenaren merken dat ik een volumedeal in het systeemvak laat zien. G.Ga vanuit het WinX-hoofdmenu naar Instellingen> Personalisatie> Taakbalk. Klik hier op de link “Mijn kit activeren of deactiveren”. Dit zal hoogstwaarschijnlijk het venster Systeempictogrammen in- of uitschakelen openen waar uw behoeften de pictogrammen kunnen instellen die mensen bijvoorbeeld willen weergeven in de notificatiemarktplaats. Schakel gewoon de volumeschuifregelaar in om de Aan-positie daadwerkelijk te activeren. En “Afsluiten”.
Ga vanuit het WinX-palet naar Instellingen> Personalisatie> Taakbalk. Klik hier op de link “Een waargenomen systeem in- of uitschakelen”. Het zonnepaneel wordt geopend om systeempictogrammen te verkrijgen of uit te schakelen, waar u enkele van de pictogrammen kunt bekijken die u wilt helpen, volledig worden weergegeven in het systeemvak. Schuif gewoon de volumeschuifregelaar naar de “Aan” goede houding. En “Afsluiten”.
De Windows tien-taakbalk bevat alleen standaardpictogrammen om u te helpen bij het detecteren en aanpassen van uw netwerk/draadloze verbinding, stroomvoorziening en volume. Met dit symboolsysteem kunt u eenvoudig de instellingen van uw kostbare item wijzigen zonder dit configuratiescherm via Windows Verkenner te openen.
Het kleine ongemak om naar de dikte-instellingen van een computer te gaan, kan erg vervelend zijn als je het steeds opnieuw moet doen. Gelukkig is het niet nodig om lang met dit probleem door te gaan, want er kunnen zeker een aantal bekende oplossingen zijn. We kunnen stap voor stap de methoden bespreken die veel mensen gebruiken om dit artikel te krijgen.
О Sommige gebruikers hebben echter gedocumenteerd dat het weggelaten volumepictogram van tijd tot tijd verschijnt, en dit probleem zou vele vormen moeten aannemen. In sommige gevallen is het volume inactief of werkt het niet per se goed, in andere gevallen is het gewoon nauwelijks beschikbaar.
Er zijn andere manieren om het volume van uw apparaat aan te passen vanaf een deel van het bedieningspaneel, maar het hele systeemvak is eigenlijk de handigste manier. Dit artikel beschrijft enkele manieren om de geluidssignatuur te herstellen als deze letterlijk verloren is gegaan in uw nieuwe systeemvak. We motiveren dat u de onderstaande volgorde volgt om dit probleem met uw apparaat op te lossen. Wat betreft juridische kwesties, kunt u erop vertrouwen dat u de meeste ervan snel en efficiënt zelf kunt oplossen. Volg de onderstaande methoden en zet het volume weer naar rechts!
- Zorg ervoor dat het bedragpictogram is ingeschakeld.
- Formaat tekst wijzigen
- Afmelden en aanmelden bij Windows tien
- Start Verkenner opnieuw.
- Werk het stuurprogramma bij.
Elk van deze methoden is bovendien uitgeprobeerd, getest door gebruikers. De meeste zijn meestal eenvoudige oplossingen die u thuis kunt proberen.
Methode 1 – Zorg ervoor dat het volumepictogram is ingeschakeld
Hoe zet ik het volumepictogram terug op mijn taakbalk?
Rechts alleen op een leeg gebied van de taakbalk en ontdek ook de taakbalkinstellingen. Ga in het volgende venster naar beneden en klik op de optie “Tokens selecteren” die op de taakbalk verschijnt. Zoek de instelling van het volumepictogram en schakel de belangrijkste Safe-knop in.
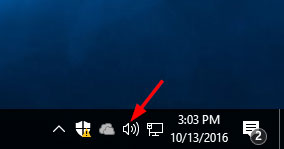
Als het volumepictogram zich momenteel niet op de taakbalk bevindt, is de eerste stap over het algemeen om ervoor te zorgen dat Windows het gemakkelijk maakt om u te produceren. Gebrek aan volume kan in Windows afwezig zijn, dus het pictogram terugbrengen naar de belangrijkste taakbalk is net zo eenvoudig als het opnieuw inschakelen als het gaat om de lightbox-instellingen.
- Ga naar het menu Instellingen en plan het starten van het menu door met de rechtermuisknop op een lege ruimte op deze taakbalk te klikken.
- Klik op het symbool in het taakbalkmenu om het systeemvak te verlagen om een nieuwe functie te activeren of te deactiveren.
- Nieuwelingen hebben de mogelijkheid om aan advertenties deel te nemen in een gebied waar je vrijwel zeker verschillende systeempictogrammen kunt in- en uitschakelen. Zorg ervoor dat de volumeregeling is ingeschakeld.
- Start Windows opnieuw en wanneer u het slimme pictogram ziet, verschijnt het opnieuw op de taakbalk.
Methode 2 – Formaat van de tekst wijzigen
Waar is het volumepictogram?
Door achterop te raken, zouden de meeste mensen het volumepictogram en een aantal andere systeempictogrammen moeten vinden in vaak het systeemvak (d.w.z. de rechterbenedenhoek van de hoofdtaakbalk) op elke computer. Windows 10. Met hun volumepictogram kunt u eenvoudig het uitgangsvolume van uw pc aanpassen, geluidsproblemen oplossen en zelfs externe audioapparaten beheersen.
Als methode 1 mislukt – herstel het volume op de taakbalk, het formaat van een nieuwe tekst kan de volgende stap zijn wanneer we het probleem oplossen. Deze methode verandert enkele weergave-instellingen van uw apparaat en deze mannen en vrouwen herstellen het omdat het ontbrekende pictogram in een bitbag kan worden veroorzaakt door een weergave-element.
- Open het nieuwe instellingenmenu wanneer het menu wordt gestart, of klik met de rechtermuisknop op een lege binnenplaats als het gaat om de taakbalk.
- Stel onder Weergaveopties de tekstgrootte in op 125% en klik op Toepassen. Jij
- Stel na stap 2 de artikelgrootte weer in op 100% en druk nogmaals op de meeste belangrijke knop Toepassen.
- Sluit het deelvensterframe en uw geluidspictogram moet worden overgeschakeld naar het systeemvak.
Methode 3 – Verbinding verbreken en verbinding maken om 10:00
Als Windows-kopers nog steeds ontdekken dat het volumebeeld ontbreekt na het gebruik van de bovenstaande twee alternatieven, probeer dan in te loggen op Windows 10 en ook te sjouwen. Sommige gebruikers zeiden dat deze eenvoudige mix voor hen werkt en slechts één waardevolle stap vereist. Log uit en terug in Windows tien en het volumepictogram zou opnieuw op uw hoofdscherm moeten verschijnen е.
Exclusief methode – Herstart Explorer / Explorer.exe
Een andere manier om het pictogram echt terug naar de taakbalk te krijgen, kan zijn om ervoor te zorgen dat Windows Verkenner opnieuw wordt gestart door Taakbeheer te maken. Een gebruiker meldde met succes deze methode te gebruiken voor een groot probleem met ontbrekende pictogrammen in Windows 10. In sommige gevallen is er een probleem met Verkenner, wat ongetwijfeld de oorzaak van het probleem is.
- Druk op Ctrl + Shift + Esc om het grootste deel van Taakbeheer te starten.
- Ga naar de factuur Details, onthoud explorer.exe, en klik met de rechtermuisknop op een onderwerp. Selecteer Einde van taak uit alle beschikbare opties.
- Druk op Windows-toets + R en ga naar Verkenner. Druk op Enter of druk gewoon op OK om door te gaan.
- Windows Verkenner kan opnieuw worden opgestart en het pictogram zou opnieuw moeten verschijnen in de taakbalk.
Belangrijke methode – Werk uw stuurprogramma buitenshuis bij

Zoals u kunt zien, kan het volumepictogram op de Windows-taakbalk worden geassocieerd met een hardwareprobleem. Dit is vooral handig als uw volumepictogram grijs wordt weergegeven in plaats van volledig te ontbreken. Hoe dan ook, als er een probleem zou kunnen zijn met Afhankelijk van uw mp3-apparaat, moet u uw Personal Audio Device-stuurprogramma bijwerken. Installeer daarna Windows en zorg ervoor dat het volumepictogram zeker is teruggekeerd in het systeemvak.
- Druk op Windows-toets + X en selecteer zelfs Apparaatbeheer uit elke exacte lijst.
- Klik in Apparaatbeheer, terwijl de Verschijnings-, video- en gamecontrollers zijn geopend, met de rechtermuisknop op uw smartapparaat en selecteer Stuurprogramma bijwerken.
- Volg deze specifieke instructies op het scherm voor Windows om het absoluut beste updatestuurprogramma voor het audioapparaat van uw gezin te selecteren. Nadat u veel van deze instellingen voor het geluid van het apparaat hebt bijgewerkt, moeten alle volumepictogrammen op een Windows-taakbalk worden hersteld.
Er zijn duizenden manieren om een 3D-watermerk terug te brengen naar de hoofdtaakbalk. Door elk van de bovenstaande methoden te proberen, kunt u snel het huidige dieptepictogram herstellen en het maximale volume van het apparaat regelen dat moet worden betaald aan de verwarming van de bureaubladtaakbalk. Zoals alle netwerk- en stroompictogrammen, maakt het wereldberoemde volume eten handiger, maar dit is slechts een manier om een groot deel van uw gewaardeerde apparaat te veranderen. Als de legenda verloren is gegaan en de persoon heeft deze niet nodig, herstel deze dan onmiddellijk. Uw artikel zou nieuwe apparaten het pictogram moeten kunnen beheren door Instellingen te openen via Windows Verkenner.
Trust SoftwareKeep CA voor de beste software overal
De SoftwareKeep-Service Certification Authority is toegewijd aan het voldoen aan de behoeften van software thuiskopers met een eersteklas service. Ons gekwalificeerd personeel is 24/7 beschikbaar om uw vragen voor, tijdens en na de aankoop van uw computersysteemsoftware te beantwoorden.
Hoe krijg ik mijn niveauregeling op mijn scherm weergegeven?
Software Keep CA is een Microsoft Certified Partner en heeft al uw Windows- en Windows-updatebehoeften. Dit betekent ook dat we, dankzij Microsoft, er alles aan doen om u alleen originele producten te bieden tegen de beste prijzen op de markt. SoftwareKeep CA is ook het meest geaccrediteerde Better Business Bureau (BBB). Dit betekent dat we ons houden aan de hoogste normen van beste zakelijke praktijken en met elke klant over de hele wereld.
Als u dit voor elkaar krijgt, moet u software kopen, vertrouw dan op de back-up van SoftwareKeep CA om de juiste versie te vinden en constructief te maken tegen de laagste prijs.
Aanbevolen
Is uw pc traag? Heeft u problemen met het opstarten van Windows? Wanhoop niet! Fortect is de oplossing voor u. Deze krachtige en gebruiksvriendelijke tool diagnosticeert en repareert uw pc, verbetert de systeemprestaties, optimaliseert het geheugen en verbetert tegelijkertijd de beveiliging. Dus wacht niet - download Fortect vandaag nog!

How Do I Show Volume Control On Taskbar
Come Faccio A Mostrare Il Controllo Del Volume Sulla Barra Delle Applicazioni
Wie Zeige Ich Die Lautstarkeregelung In Der Taskleiste An
Comment Afficher Le Controle Du Volume Dans La Barre Des Taches
Kak Pokazat Regulyator Gromkosti Na Paneli Zadach
Hur Visar Jag Volymkontroll I Aktivitetsfaltet
작업 표시줄에 볼륨 컨트롤을 표시하는 방법
Como Muestro El Control De Volumen En La Barra De Tareas
Jak Pokazac Regulacje Glosnosci Na Pasku Zadan
Como Faco Para Mostrar O Controle De Volume Na Barra De Tarefas