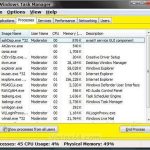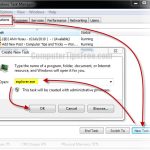Recomendado
Este artigo o ajudará se o aviso individual de que estou mostrando um volume mantiver o controle da bandeja do sistema. g.No menu principal do WinX, vá para Configurações> Personalização> Barra de tarefas. Clique aqui no link “Ativar ou desativar qualquer kit”. Isso provavelmente abrirá a janela Ativar ou Desativar os Ícones do Sistema, onde o público pode definir os ícones que as pessoas exibiriam no mercado de notificação. Basta alternar o controle deslizante de volume para ativar a posição Ligado. E “Sair”.
Na variedade WinX, vá para Configurações> Personalização> Barra de tarefas. Aqui, clique no tópico do link “Ligar ou desligar um sistema revelado”. O painel solar será aberto para possibilitar ou desabilitar os ícones do sistema, onde você pode descobrir alguns dos ícones que deseja que sejam totalmente exibidos na área de notificação. Basta deslizar o controle deslizante de volume para a posição “On” do corpo. E “Sair”.
A barra de tarefas do Windows ten contém apenas ícones padrão para ajudá-lo a supervisionar e ajustar sua conexão de rede / sem fio, a bateria do carro e o volume. Este sistema de símbolos permite que você volte a alterar facilmente as configurações do seu precioso computador sem abrir este painel de controle através do Windows Explorer.
O ligeiro inconveniente de ir para as configurações reais de espessura do seu computador pode ser muito chato, embora você tenha que fazer isso de novo e de novo. Felizmente, não há necessidade de se limitar a esse problema por muito tempo, pois certamente existem várias soluções bem conhecidas. Vamos examinar os métodos que muitas pessoas propõem para ler este artigo, passo a passo.
О No entanto, alguns usuários documentaram que o ícone de volume do galpão aparece de vez em quando, e esse problema deve assumir várias formas. Em alguns casos, o volume está inativo ou nunca está funcionando corretamente, em outros é simplesmente menos do que disponível.
Existem outras maneiras de ajustar o volume do seu dispositivo em cada painel de controle, mas toda a bandeja do sistema provavelmente será a maneira mais conveniente. Este artigo descreve outras maneiras úteis de recuperar a assinatura sonora, caso ela geralmente se perca na nova bandeja do sistema. Esperamos que você siga a ordem abaixo, para que possa ver esse problema com seu dispositivo. No que diz respeito à forma de questões jurídicas, você será capaz de resolver a maioria delas de forma rápida, mas também eficiente. Siga os métodos abaixo e aumente o volume novamente!
- Certifique-se de que o ícone de plenitude esteja ativado.
- Redimensionar texto
- Saia e faça login no Windows ten
- Reinicie o Explorador de arquivos.
- Atualize o driver.
Cada um desses métodos foi experimentado e também testado pelos usuários. A maioria deles são soluções simples que você pode experimentar em casa.
Método 1 – Certifique-se de que o ícone de volume está ativado
Como faço para ver o ícone de volume novamente em minha barra de tarefas?
Vá para uma área vazia da barra de tarefas e descubra as configurações da barra de tarefas. Na próxima janela, desça e clique na opção “Selecionar Tokens” que aparece na barra de tarefas. Encontre a configuração do ícone de volume e ative, sem dúvida, o botão Safe.
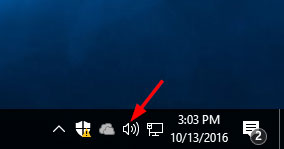
Se o ícone do volume estiver e não estiver na barra de tarefas, o primeiro passo pode garantir que o Windows facilite para você. A falta de volume pode ser reduzida no Windows, portanto, retornar o ícone a esta barra de tarefas é tão simples quanto reativar as configurações de lightbox.
- Vá para o menu Configurações e agende o menu para iniciar, potencialmente clique com o botão direito em um espaço vazio na barra de tarefas.
- Clique no símbolo no menu da barra de tarefas com a área de notificação para ativar ou desativar a própria função.
- Os novatos têm a capacidade de exibir anúncios em uma área onde você provavelmente pode ativar e desativar vários ícones do sistema. Certifique-se de que o controle de volume esteja ligado.
- Reinicie o Windows e quando você vir o ícone de integridade, ele reaparecerá na barra de tarefas.
Método 2 – Redimensionar o texto
Onde está o ícone de volume?
Por delinquência, a maioria das pessoas deve encontrar o ícone de volume e simplesmente uma variedade de outros ícones do sistema nessa área de notificação (ou seja, o canto inferior direito da barra de tarefas normalmente) em cada computador. Windows 10. Com algum tipo de ícone de volume, você pode ajustar facilmente o volume de sua saída privada, solucionar problemas de som e até mesmo regular dispositivos de áudio externos.
Se o Método 1 falhar em recuperar o volume na barra de tarefas, o redimensionamento do texto pode ser a próxima etapa quando precisarmos consertar o problema. Este método altera as configurações principais da tela do seu dispositivo e esses homens as restauram porque o ícone ausente na maioria das bolsas pode ser causado por um ponto de exibição.
- Acesse o novo menu de configurações quando algum menu for iniciado ou clique com o botão direito em um pátio vazio que aparece na barra de tarefas.
- Em Opções de exibição, defina este tamanho de texto específico para 125% e apenas clique em Aplicar. Você
- Após a etapa 2, defina o tamanho da mensagem de texto de volta para 100% e pressione o botão Aplicar mais importante novamente.
- Feche o quadro da janela e seu ícone de som deve ser alterado para a área de notificação.
Método 5 – Desconecte e conecte às 10:00
Se os compradores do Windows ainda descobrirem que o volume famoso está faltando após usar as duas medidas acima, tente fazer o login no Windows 10 e também arrastar para fora. Alguns usuários disseram que esse mistério simples funciona para eles e requer apenas uma etapa principal. Saia e volte no Windows ten e o ícone de volume deve reaparecer na própria tela å.
Método quatro. – Reinicie o Explorer / Explorer.exe
Outra maneira de fazer o ícone voltar à barra de tarefas é, na verdade, certificar-se de reiniciar o Windows Explorer dirigindo o gerenciador de tarefas. Um usuário relatou que tirou proveito desse método para um problema grande com a falta de um ícone no Windows 10. Em alguns casos, pode haver um problema com o Explorador de Arquivos, que é, sem dúvida, a causa do problema.
- Pressione Ctrl + Shift + Esc para iniciar o gerenciador de tarefas atualmente.
- Vá para as barras de navegação Detalhes, lembrando-se do explorer.exe, e clique com o botão direito em um tópico. Selecione Fim da tarefa em todas as opções disponíveis.
- Pressione a tecla Windows + R e vá para certificar-se de seu Explorador de Arquivos. Pressione Enter ou apenas OK para continuar.
- O Windows Explorer pode ser reiniciado e o ícone deve reaparecer na barra de tarefas.
Método importante – atualize o driver fora de casa

Como você pode ver, o ícone de volume na barra de tarefas do Windows pode estar associado a qualquer problema de hardware. Isso também é especialmente útil se o ícone de volume for considerado acinzentado em vez de totalmente ausente. De qualquer forma, se esse problema pode ser com Dependendo do seu dispositivo de gravação de som, você precisa atualizar o driver do seu dispositivo de áudio pessoal. Depois disso, instale o Windows e certifique-se de que o ícone do volume voltou definitivamente para a bandeja do sistema.
- Pressione a tecla Windows + X e selecione Gerenciador de dispositivos no tipo de lista exata.
- No Gerenciador de dispositivos, com arquivos de som, vídeo e controladores de jogo abertos, clique com o botão direito do mouse em seu dispositivo estéreo e selecione Atualizar driver.
- Siga as instruções na tela do Windows para selecionar o driver de atualização ideal para o dispositivo de áudio de sua família. Depois de atualizar muitas dessas configurações para o som do dispositivo da empresa, todos os ícones de volume na barra de tarefas do Windows devem ser restaurados.
Existem maneiras interessantes de retornar uma marca d’água 3D para a barra de tarefas. Tentar cada um dos métodos acima certamente permitirá que você restaure rapidamente o ícone do nível de volume atual e controle o volume máximo do dispositivo programado para o aquecimento da barra de tarefas da área de trabalho. Como todos os ícones de rede e energia, a legenda de volume torna a comida mais conveniente, mas esta é apenas uma maneira específica de alterar uma grande parte do seu incrível dispositivo. Se a legenda for perdida e você não precisar dela, restaure-a imediatamente. Suas páginas devem ser capazes de gerenciar novos dispositivos, mesmo sem o ícone, abrindo Configurações por meio do Windows Explorer.
Confie na SoftwareKeep CA para obter o melhor software em qualquer lugar
A Autoridade de Certificação de SoftwareKeep-Service pode se dedicar a atender às necessidades dos cidadãos de software com um serviço de primeira classe. Nossa equipe qualificada está disponível 24 horas nos sete dias da semana para responder às suas perguntas antes, durante e depois da compra do software do seu sistema de computador.
Como faço para que meu controle de recompensas seja exibido na tela?
O Software Keep CA é um Microsoft Certified Partner e é capaz de atender a todas as suas necessidades de atualização do Windows e do Windows. Isso também significa que, graças à Microsoft, geralmente trabalhamos para oferecer a você apenas produtos originais com os melhores preços do mercado. SoftwareKeep CA também é o Better Business Bureau (BBB) mais credenciado. Isso significa que aderimos a alguns dos mais altos padrões de melhores práticas comerciais.e muitos de nossos clientes em todo o mundo.
Quando se trata de compra de software, confie no softwareKeep CA para encontrar a versão certa e certificar-se de que ela está com o preço mais baixo.
Recomendado
O seu PC está lento? Você tem problemas ao iniciar o Windows? Não se desespere! Fortect é a solução para você. Esta ferramenta poderosa e fácil de usar diagnosticará e reparará seu PC, aumentando o desempenho do sistema, otimizando a memória e melhorando a segurança no processo. Então não espere - baixe o Fortect hoje mesmo!

How Do I Show Volume Control On Taskbar
Come Faccio A Mostrare Il Controllo Del Volume Sulla Barra Delle Applicazioni
Wie Zeige Ich Die Lautstarkeregelung In Der Taskleiste An
Comment Afficher Le Controle Du Volume Dans La Barre Des Taches
Kak Pokazat Regulyator Gromkosti Na Paneli Zadach
Hur Visar Jag Volymkontroll I Aktivitetsfaltet
작업 표시줄에 볼륨 컨트롤을 표시하는 방법
Como Muestro El Control De Volumen En La Barra De Tareas
Hoe Toon Ik De Volumeregeling Op De Taakbalk
Jak Pokazac Regulacje Glosnosci Na Pasku Zadan