Ich hoffe, dieser Artikel hilft Ihnen, wenn Sie die schwarze Witwe in Ihrer Taskleiste entdecken.
Empfohlen
Vor dem Update vom Mai 2019 übte Windows 10 ein dunkles Startmenü, Symbolleiste, Kontextmenüs und Motion Center mit leuchtenden Apps aus, sodass alle neuen Apps dunkel wurden. Es führt Sie rückwärts ins Dunkel einer Bedienpraxisoberfläche mit hellen Anwendungen.
Erste Glasfenster Windows-Einstellungen, indem Sie dieses Startmenü öffnen und den Stern auf dem Zahnrad bewegen. Oder Sie können möglicherweise Windows + I auf Ihrer Tastatur drücken.
Suchen Sie in den Farbeinstellungen normalerweise nach dem Dropdown-Menü “Wählen Sie Ihre Farbe”. Wenn Sie darauf klicken, sehen Sie strategische Optionen:
- Leicht. In diesem Fall bleibt Windows in den Nichtzahlungseinstellungen. Es ist eigentlich ein schlankes Design, das leichte Produktfenster und eine leichte Taskleiste, eine Startliste und ein Action Center umfassen kann.
- Dark: Diese Einstellung zum Erstellen von Dark Design in Windows macht die Fenster zum Softwarepaket, ebenso wie das Startmenü, die Taskleiste und damit das Action Center, dunkler.
- Benutzerdefiniert: Diese Option ermöglicht es dem Publikum, Ihnen bei der Auswahl einer Kombination aus dunklen und thematischen Lichteffekteinstellungen zu helfen, einschließlich eines großen dunklen Taskleistendesigns, wenn es um das Anwendungsdesign geht, das für Sie das alte und unerwünschte Windows 10-Design ist. Das ist es, was wir hier definieren.
Klicken Sie auf das Dropdown-Menü “Eigene Farbe wählen”. Klicken Sie im entsprechenden Menü auf “Konfigurieren”.
Wenn Sie Benutzerdefiniert ursprünglich aus dem Menü “Zwei Farben” ausgewählt haben, werden möglicherweise neue Optionen direkt unter dem Bereich “Wählen Sie Ihre wertvolle Farbe” angezeigt.
Wählen Sie im Feld Select Windows Legacy Mode die Option Dark. Wählen Sie unter “Wählen Sie einen fantastischen Standardanwendungsmodus” die Option “Lebendig”. p>
Sie erhalten sofort eine Benachrichtigung, dass die Taskleiste jetzt schwarz ist und die Anwendungsfenster hell sind – ungefähr wie in Windows 10.
Dann würden Sie die “Einstellungen” straffen. Genießen Sie die dunklen / zarten und wilden Schönheitstage von Windows 10 noch einmal!

Wenn die Windows ten Taskleiste nicht funktioniert, gibt es dafür viele Möglichkeiten: Ein Klick auf die Taskleiste hat ohne Frage keine Wirkung, Symbole werden nicht angezeigt, möglicherweise funktionieren Tastaturkürzel auf dem Computer überhaupt nicht.
Windows 10-Taskleiste reagiert nicht, Grund
Wie repariere ich die dunkle Taskleiste?
Folgendes habe ich getan, um die Taskleiste rot zu machen: Öffnen Sie die Windows-Einstellungen, gehen Sie zu Personalisierung, klicken Sie im linken Bereich mit der Maus auf Farben und deaktivieren Sie dann einige der erweiterten Optionen unten, die mit Seitentransparenzeffekten verbunden sind.
Die Windows 10-Taskleiste kann aus vielen verschiedenen Gründen einfrieren, darunter unvollständige Update-Installation , Änderungsfehler, beschädigte Systemdateien oder beschädigte Benutzer-Site-Dateien.
So funktioniert eine eingefrorene Windows-Ten-Taskleiste
Sie können nicht herausfinden, wie oft die Taskleiste benötigt wird, bis Erfrierungen einsetzen. Gibt es mehrere Möglichkeiten, die Kontrolle über diese wenig bekannte Funktion zurückzugewinnen? In der folgenden Liste finden Sie eine breite Palette von Lösungen, von einfach bis fortgeschritten.
-
Verwenden Sie den Task-Manager , um den Windows Explorer neu zu starten. Wählen Sie auf der Registerkarte Prozesse Windows Explorer und dann unten Neustart aus.
-
Führen Sie einen SFC-Scan aus . Drücken Sie Win + X, um die Energieauswahl zu öffnen, und wählen Sie dann PowerShell (Admin) oder manchmal Eingabeaufforderung (Admin). Führen Sie sfc scannow check aus.
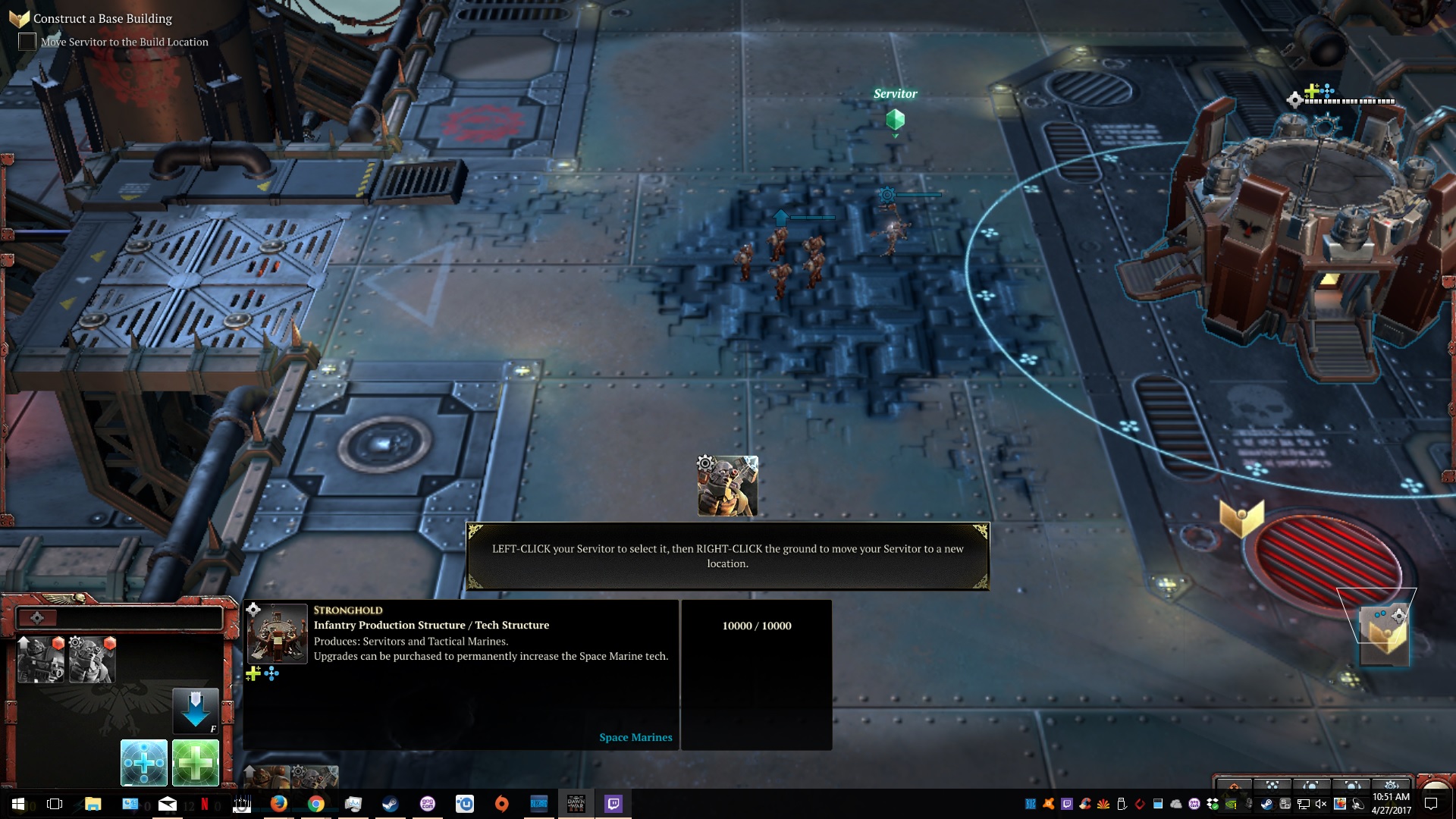
Verwenden Sie Powershell. Dies ist typischerweise ein neuer zweistufiger Prozess. Beginnen Sie mit Zulassen der Windows-Firewall .
Drücken Sie Win + R. Geben Sie in einem bestimmten Start-Chat-Feld powershell ein und legen Sie Enter fest. Geben Sie an der Eingabeaufforderung den Befehl ein und drücken Sie die Eingabetaste:

Get-AppXPackage -AllUsers | Foreach Add-AppxPackage -DisableDevelopmentMode -Register “$ ($_. InstallLocation) AppXManifest.xml”
-
Führen Sie den Befehl DISM Image Management aus. Sie werden auf jeden Fall die Eingabeaufforderung für den Administrator ausführen . Im nächsten Fenster, an der Eingabeaufforderung, wichtig Dism / Online / Cleanup-Image / RestoreHealth und drücken Sie die Eingabetaste. Warten Sie, bis die Untersuchung von 100 Fraktionen abgeschlossen ist.
-
Aktivieren Sie den Benutzermanager . Wählen Sie im Menü Starttyp die Option Automatisch und beißen Sie OK.
-
Kürzlich geöffnete Elemente deaktivieren. Gehen Sie zu Einstellungen> Personalisierung> Start. Deaktivieren Sie in diesem Fall das Kontrollkästchen Zuletzt geöffnete Elemente in Schnelllisten beim Start anzeigen möglicherweise sogar in der Taskleiste.
Empfohlen
Läuft Ihr PC langsam? Haben Sie Probleme beim Starten von Windows? Verzweifeln Sie nicht! Fortect ist die Lösung für Sie. Dieses leistungsstarke und benutzerfreundliche Tool diagnostiziert und repariert Ihren PC, erhöht die Systemleistung, optimiert den Arbeitsspeicher und verbessert dabei die Sicherheit. Warten Sie also nicht - laden Sie Fortect noch heute herunter!
- 1. Fortect herunterladen
- 2. Befolgen Sie die Anweisungen auf dem Bildschirm, um einen Scan auszuführen
- 3. Starten Sie Ihren Computer neu und warten Sie, bis der Scanvorgang abgeschlossen ist. Befolgen Sie dann erneut die Anweisungen auf dem Bildschirm, um alle gefundenen Viren zu entfernen, indem Sie Ihren Computer mit Fortect scannen

Starten Sie die Systemwiederherstellung . Um beste Ergebnisse zu erzielen, wählen Sie die Wiederherstellungspunkte aus, die dem Punkt vor dem Auftreten eines bestimmten Problems am nächsten liegen.
-
Erstellen Sie wegen jeder ein neues Benutzerkonto. Melden Sie sich für Sie in einem neuen Shopper-Konto an. Wenn dies funktioniert, werden Ihre Computerdatendateien im Benachrichtigungsbereich gespeichert, die es Ihnen erleichtern können, Ihr eigenes neues Konto zu erstellen und das alte zu löschen.
-
Wenn das Problem weiterhin besteht, wenden Sie sich an einen Techniker, der Ihren Computer problemlos reparieren kann .
Die hier beschriebenen Verfahren basieren auf dem Starten von Aufgaben aus einem neuen Task-Manager, aber wenn Sie ihn über das Startmenü oder andere Ecken ausführen können, verwenden Sie diese Methode.
Es gibt einige erstaunliche Möglichkeiten, die Windows-Taskleiste umzudrehen. Sie können die Kneipe horizontal oder vertikal sehen. Können Sie Apps zum Thema der Taskleiste hervorheben, eine Sterngröße auswählen und angeheftete Symbole gruppieren? Das Problem für einige Benutzer besteht darin, dass Experten behaupten, dass die Taskleiste auch nach dem Neustart des Computers nur den größten Teil ihres aktuellen Zustands behält. Wenn Sie die Taskleiste angepasst haben und dann möchten, dass die Taskleiste auf die Konfiguration zurückgesetzt wird, die sie vor dem Vornehmen von Änderungen hatte, kann Ihre Site eine bestimmte Taskleiste im neuen Dialogfeld mit den Taskleisteneigenschaften auf ihre Nicht-Zahlungen zurücksetzen.
Zu
Klicken Sie mit der rechten Maustaste auf eine leere Stelle in meiner Taskleiste und wählen Sie Eigenschaften. Es öffnet sich das Eigenschaften-Dialogfeld kleines Vermögen.
Klicken Sie auf eine beliebige Registerkarte in Ihrer aktuellen Taskleiste und wählen Sie dann die Option Anpassen. Es öffnet sich eine Stufe zum Konfigurieren von Parametern in der Taskleiste.
Klicken Sie unten im Hauptfenster auf den Link “Symbolverhalten wiederherstellen”. Möglicherweise klicken Sie dann auf “OK”. Die Taskleiste wird auf Erweiterung wiederhergestellt.
Randall Blackburn hat in den letzten neun Jahren als technischer Redakteur bei mehreren Tausend Sparfirmen gearbeitet. Er hat aufgrund professioneller Dokumentation einschließlich detaillierter Programmierspezifikationen und Hintergrundarbeit eine breite Palette erstellt. Randall hat auch jahrelange Erfahrung im Schreiben von internetbasierten Produkten. Randall lebt und arbeitet in Austin, Texas.
- Um die Taskleiste zu senden, klicken Sie mit der rechten Maustaste auf einen guten leeren Bereich der Taskleiste und klicken Sie dann auf Taskleiste sperren, um diese Option zu deaktivieren. Klicken Sie zusätzlich auf , ziehen Sie einige Taskleisten an die gewünschte Stelle entlang jedes Bildschirms. Sie können die Taskleiste erfolgreich auf jede der vier Seiten des PCs verschieben.
- Die Informationen aus diesem Artikel können sowohl für Windows 8.1 als auch für Windows RT 8.1 gelten. Die Anweisungen können für andere Versionen vieler Betriebssysteme mäßig oder sogar erheblich abweichen.
Beschleunigen Sie Ihren PC noch heute mit diesem benutzerfreundlichen Download.
Warum wurde meine Taskleiste schwarz?
Wenn die Einstellungen erweitert werden, wählen Sie Personalisierung. Wählen Sie in der gesamten Seitenleiste Farben personalisieren aus. Suchen Sie im Abschnitt “Farben” zweifellos nach dem Dropdown-Menü “Wählen Sie Ihre Farbe”. Dunkel: Diese Vielzahl reproduziert das in Windows verwendete dunkle Thema, das sowohl die Fenster des Softwarepakets als auch das Startmenü, die Taskleiste und / oder das Richtliniencenter abdunkelt.
Wie kann ich alle meine Taskleisten aufheben?
Wie kann ich die Taskleiste aufheben? Sie können möglicherweise unsere Taskleiste neu starten. Drücken Sie Strg + Umschalt + Esc, um den Task-Manager zu starten, wählen Sie Datei-Explorer und klicken Sie auf Neu starten.
Black Widow Taskbar
블랙 위도우 작업 표시줄
Barre Des Taches Veuve Noire
Pasek Zadan Czarnej Wdowy
Svart Anka Aktivitetsfalt
Barra Delle Applicazioni Della Vedova Nera
Zwarte Weduwe Taakbalk
Chernaya Vdova Panel Zadach
Barra De Tareas Viuda Negra
Barra De Tarefas Da Viuva Negra


