Mam nadzieję, że ten artykuł naprawdę ci pomoże, jeśli zauważysz czarną wdowę na swoim niesamowitym pasku zadań.
Zalecane
Przed aktualizacją z maja 2019 r. system Windows 10 używał ciemnego menu Start, paska narzędzi, menu kontekstowych i centrum ruchu ze świecącymi programami, więc wszystkie Twoje aplikacje były ciemne. Zabierze Cię z powrotem w ciemność, rzeczywisty interfejs systemu operacyjnego z lekkimi aplikacjami.
Najpierw otwórz Ustawienia systemu Windows, otwierając to menu Start i klikając gwiazdkę na określonym kole zębatym. Możesz też nacisnąć Windows + I wysoko na klawiaturze.
W ustawieniach kolorów szukaj menu rozwijanego „Wybierz kolor”. Po kliknięciu zobaczysz opcje taktyczne:
- Lekkość. W takim przypadku system Windows kontynuuje działanie w ustawieniach domyślnych. W rzeczywistości jest to lżejszy projekt, który obejmuje lekkie okna produktów i tani pasek zadań, menu Start i Centrum akcji.
- Ciemny: To ustawienie ciemnego projektu w systemie Windows sprawi, że okna pakietu oprogramowania, a także menu Start, pasek zadań, a tym samym nowe Centrum akcji, będą ciemne.
- Niestandardowe: Ta opcja pozwala odbiorcom wybrać kombinację czarnego koloru i tematycznych ustawień oświetlenia, w tym dużego nocnego motywu paska zadań z motywem aplikacji, który jest uważany za stary motyw systemu Windows 10. To właśnie tutaj zdefiniujemy.
Kliknij menu rozwijane „Wybierz kolor”. W moim menu, które się pojawi, kliknij „Konfiguruj”.
Jeśli wybierzesz opcję Niestandardowy z menu Dwa kolory, opcje kreatywne mogą pojawić się tuż pod menu Wybierz swój cenny kolor.
W polu Wybierz tryb starszej wersji systemu Windows wybierz opcję Ciemny. W sekcji „Wybierz swój niesamowity domyślny tryb aplikacji” wybierz „Żywe”. p>
Natychmiast otrzymasz powiadomienie, że pasek zadań jest teraz ciemny, a okna aplikacji będą jasne — tak jak w systemie Windows 10.
Następnie możesz dokręcić „Ustawienia”. Ciesz się każdym z naszych ciemnych / jasnych i dzikich dni piękna pochodzących z całego systemu Windows 10 ponownie!

Jeśli któryś z pasków zadań Windows 10 nie jest zarządzany, można to zrobić na kilka sposobów: odwiedzanie na pasku zadań nie przynosi żadnego efektu, ikony na ogół nie są wyświetlane lub skróty klawiaturowe na urządzeniu komputerowym nie działają .
Pasek zadań systemu Windows 10 nie odpowiada Przyczyna
Jak naprawić czarny pasek zadań?
Oto, co zrobiłem, aby pasek zadań był czerwony: otwórz Preferencje systemu Windows, przejdź do Personalizacja, kliknij Kolory w lewym okienku, a następnie odznacz pole wyboru Opcje zaawansowane poniżej dotyczące Efektów przezroczystości strony.
Pasek zadań systemu Windows 10 może zamrozić nova z różnych powodów, w tym niekompletnej instalacji po instalacji, błędu aktualizacji, uszkodzonych plików systemowych i/lub uszkodzonych plików kont użytkowników.
Jak uruchomić zamrożony pasek zadań systemu Windows 10
Z pewnością nie powinieneś wiedzieć, ile razy tacka mechanizmu jest używana, dopóki nie nadejdzie odmrożenie. Czy istnieje wiele sposobów na odzyskanie kontroli, które najczęściej kojarzą się z tym mało znanym działaniem? Na poniższej liście Twoja rodzina znajdzie wiele rozwiązań, od łatwych po zaawansowane.
-
Użyj Menedżera zadań , aby ponownie uruchomić Eksploratora Windows. Na karcie Procesy wybierz Eksplorator Windows, a następnie wybierz Uruchom ponownie na dole.
-
Uruchom skanowanie SFC . Naciśnij Win + X, aby poszerzyć menu Power, a następnie wybierz PowerShell (Admin), a czasem nawet Command Prompt (Admin). Uruchom sfc scannow check.
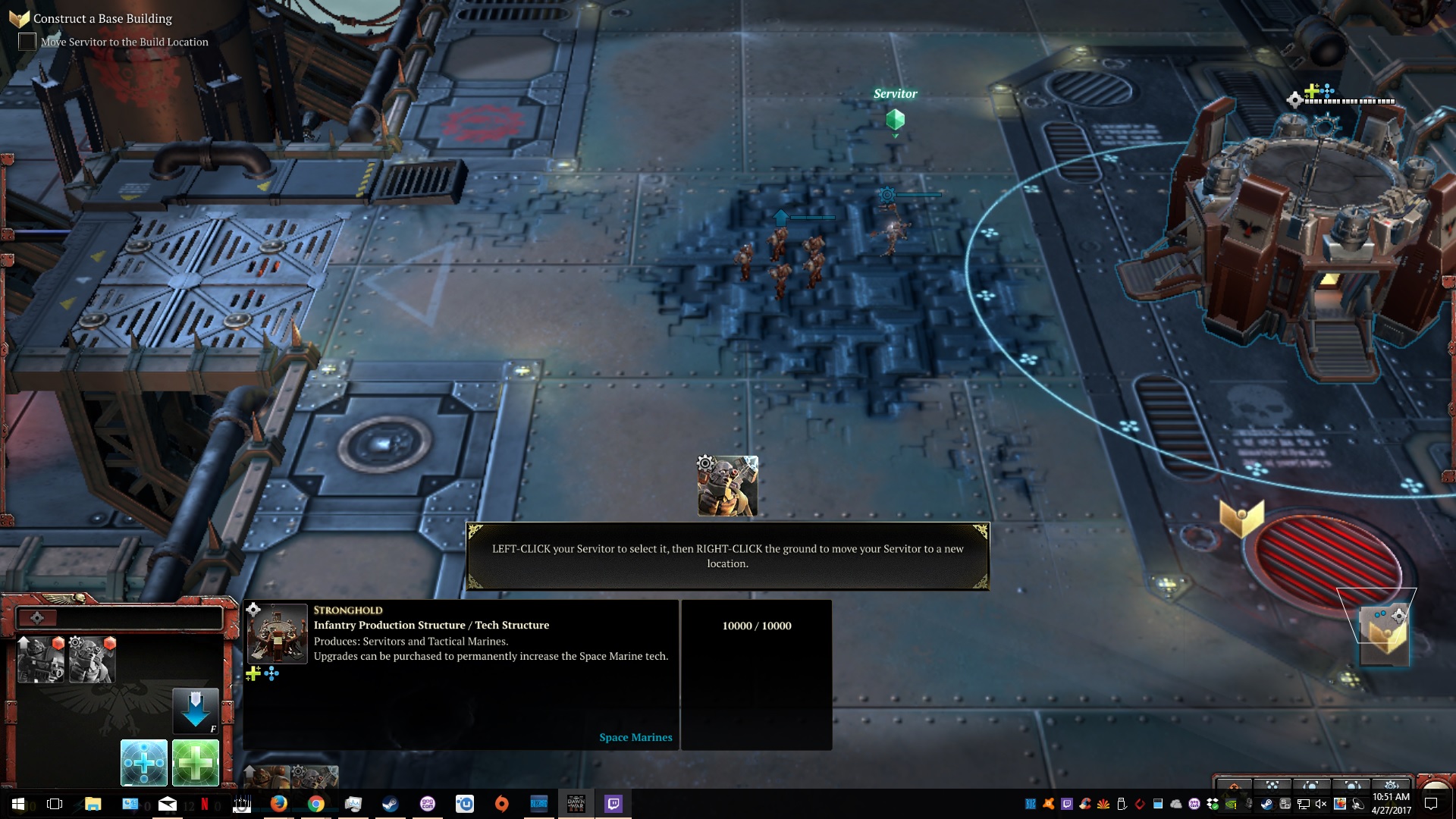
Użyj Powershella. To nowy, dwuetapowy proces. Zacznij od włączenia Zapory systemu Windows .
Naciśnij Win + R. W polu Rozpocznij czat zaprojektuj i nadaj styl powershell i ustaw Enter. W wierszu polecenia pobierz polecenie i naciśnij klawisz Enter:

Get-AppXPackage -AllUsers | Foreach Add-AppxPackage -DisableDevelopmentMode -Register “$ ($ _. InstallLocation) AppXManifest.xml”
-
Uruchom polecenie Zarządzanie obrazem DISM. Będziesz uruchamiać Wiersz Poleceń z obsługą Administratora . W następnym oknie, w głównym wierszu polecenia, wpisz Dism / Online / Cleanup-Image / RestoreHealth i naciśnij Enter. Poczekaj na zakończenie sprawdzania 100 frakcji.
-
Aktywuj Menedżera użytkowników . Z menu Typ uruchomienia podejmij decyzję Automatycznie i kliknij OK.
-
Wyłącz ostatnio otwierane elementy. Przejdź do Ustawienia> Personalizacja> Uruchamianie. W takim przypadku ładnie i czysto Pokaż ostatnio otwierane elementy w Szybkich listach podczas uruchamiania lub nawet na pasku zadań przejdź do pola.
Zalecane
Czy Twój komputer działa wolno? Masz problemy z uruchomieniem systemu Windows? Nie rozpaczaj! Fortect to rozwiązanie dla Ciebie. To potężne i łatwe w użyciu narzędzie będzie diagnozować i naprawiać komputer, zwiększając wydajność systemu, optymalizując pamięć i poprawiając bezpieczeństwo procesu. Więc nie czekaj — pobierz Fortect już dziś!
- 1. Pobierz Fortect
- 2. Postępuj zgodnie z instrukcjami wyświetlanymi na ekranie, aby uruchomić skanowanie
- 3. Uruchom ponownie komputer i poczekaj, aż zakończy skanowanie, a następnie ponownie postępuj zgodnie z instrukcjami wyświetlanymi na ekranie, aby usunąć wszelkie wirusy znalezione podczas skanowania komputera za pomocą Fortect

Rozpocznij przywracanie systemu . Aby uzyskać idealne wyniki, wybierz punkt przywracania najbliższy punktowi przed wystąpieniem problemu.
-
Utwórz nowsze konto użytkownika dla każdego . Zaloguj się, który pomoże Ci utworzyć nowe konto użytkownika. Jeśli to, co twierdzą eksperci, działa, Twoje pliki zostaną zapisane w najważniejszym obszarze powiadomień, aby ułatwić Twojej firmie utworzenie nowego konta i usunięcie każdego starego.
-
Jeśli problem będzie się powtarzał, skontaktuj się z nowym technikiem, który może naprawić system komputerowy .
Opisane tutaj procedury opierają się na przechodzeniu do zadań z Menedżera zadań, ale jeśli Twoja witryna może je uruchamiać z menu Start za pomocą innych skrótów , użyj tej metody.
Istnieje kilka oszałamiających sposobów zmiany paska zadań systemu Windows. Możesz zobaczyć tawernę poziomo lub pionowo. Czy Twoje potrzeby mogą wyróżnić aplikacje na pasku zadań, wybrać rozmiar gwiazdy muzyki i pogrupować przypięte ikony? Problemem niektórych użytkowników jest to, że eksperci twierdzą, że często pasek zadań pozostaje w większości obecnego miasta, nawet po ponownym uruchomieniu komputera. Jeśli określiłeś pasek zadań i chcesz, aby pasek zadań powrócił do ustawień, które miał przed podjęciem jakichkolwiek zmian, możesz zresetować dokładny pasek zadań do jego wartości domyślnych w nowym oknie dialogowym umieszczania na pasku zadań.
Do
Kliknij prawym przyciskiem myszy niepotrzebne miejsce na pasku zadań i wybierz Właściwości. Otworzy się okno dialogowe Właściwości.
Kliknij swoją kartę na pasku zadań, a następnie wybierz opcję Dostosuj. Otwiera się okres na konfigurację parametrów w dowolnym zasobniku systemowym.
Na dole głównego okna kliknij link „Przywróć zachowanie ikony”, a następnie kliknij „OK”. Pasek zadań jest zazwyczaj przywracany do ustawień domyślnych.
Randall Blackburn przez ostatnie siedem lat pracował jako pisarz techniczny dla kilku tysięcy firm oszczędnościowych. Stworzył szeroki zakres profesjonalnej dokumentacji, w tym szczegółowe specyfikacje i badania dotyczące programowania komputerowego. Randall ma również wieloletnie doświadczenie w pisaniu produktów internetowych. Randall mieszka i odnosi sukcesy w Austin w Teksasie.
- Aby upuścić pasek zadań, kliknij prawym przyciskiem myszy pusty obszar na pasku zadań, a następnie kliknij Zablokuj pasek zadań, aby odznaczyć tę doskonałą opcję. Kliknij i przeciągnij kilka pasków zadań do żądanej lokalizacji na każdym ekranie. Możesz wymienić pasek zadań na dowolny z czterech elementów pulpitu.
- Informacje zawarte w tym artykule mogą dotyczyć w rzeczywistości systemów Windows 8.1 i Windows RT 8.1. Ścieżki mogą się nieznacznie lub nawet znacząco różnić w zależności od wersji niektórych systemów operacyjnych.
Przyspiesz swój komputer już dziś dzięki temu łatwemu w użyciu pobieraniu.
Dlaczego mój pasek zadań zmienił się na czarny?
Po otwarciu ustawień wybierz Personalizacja. Na szerokim pasku bocznym wybierz Personalizuj kolory. W polu „Kolory” poszukaj listy rozwijanej „Wybierz swój kolor”. Ciemny: Ten wybór odtwarza ciemny motyw wprowadzony w systemie Windows, który przyciemnia zarówno okna pakietu oprogramowania, jak i menu Start, pasek zadań i lub lub centrum akcji.
Jak mam odblokować pasek zadań?
Jak odblokować ten pasek zadań? Możesz ponownie uruchomić nasz pasek zadań. Naciśnij Ctrl + Shift + Esc, aby uruchomić Menedżera zadań, wybierz Eksplorator plików i kliknij Uruchom ponownie.
Black Widow Taskbar
Schwarze Witwe Taskleiste
블랙 위도우 작업 표시줄
Barre Des Taches Veuve Noire
Svart Anka Aktivitetsfalt
Barra Delle Applicazioni Della Vedova Nera
Zwarte Weduwe Taakbalk
Chernaya Vdova Panel Zadach
Barra De Tareas Viuda Negra
Barra De Tarefas Da Viuva Negra


