Spero che questo gentile articolo ti aiuti se noti la vedova di colore scuro nella barra delle applicazioni.
Consigliato
Prima dell’intero aggiornamento di maggio 2019, Windows 10 utilizzava uno squallido menu Start, barra degli strumenti, menu contestuali e Motion Center con app luminose, quindi tutte le app risultavano scure. Ti riporta all’oscurità di un’interfaccia del sistema operativo combinata con applicazioni leggere.
Per prima cosa apri le Impostazioni di Windows aprendo questo menu Start e facendo clic su principale sulla ruota dentata. Oppure puoi scrivere Windows + I sulla tua tastiera.
Nelle impostazioni del colore che vedi, cerca il menu a discesa “Scegli il colore personale”. Se fai clic su di esso, la maggior parte delle persone vedrà opzioni strategiche:
- Leggero. In questo caso specifico, Windows rimane nelle impostazioni predefinite. In realtà è un design leggero che include finestre degli strumenti leggere e barra delle applicazioni leggera, menu Start e Centro operativo.
- Scuro: questa impostazione per Piano scuro in Windows rende scure le finestre del pacchetto di strumenti, nonché il menu Start, la barra delle applicazioni e quindi il Centro operativo.
- Personalizzato: questa opzione consente al pubblico di scegliere una combinazione adatta di impostazioni di illuminazione scure e a tema, incluso un grande tema scuro della barra delle applicazioni con il tema di utilizzo, che è il vecchio soggetto di Windows 10 per te. Questo è ciò che etichetteremo qui.
Fai clic sul menu a discesa “Scegli il tuo colore”. Nel menu che appare, fai semplicemente clic su “Configura”.
Se scegli Personalizzato dal menu Due colori, potrebbero apparire nuove opzioni per rendere la tua dieta più sana nel menu Scegli il tuo colore prezioso.
Nella casella Seleziona modalità legacy di Windows, seleziona Scuro. Sotto “Scegli una fantastica modalità app predefinita” prendi “Vivido”. p>
Riceverai immediatamente un avviso che la barra delle applicazioni è ora scura e generalmente le finestre delle applicazioni sono luminose, proprio come su Windows 10.
Quindi puoi stringere direi “Impostazioni”. Goditi di nuovo i giorni bui / chiari e la bellezza selvaggia di Windows 10!

Se la barra delle applicazioni di Windows 10 non funziona, ci sono diversi modi per farlo: il clic sulla barra delle applicazioni ha un effetto inesistente, le icone non vengono visualizzate o le tecniche della tastiera sul computer non funzionano.
Motivo della mancata risposta della barra delle applicazioni di Windows ten
Come posso riparare la barra delle applicazioni nera?
Ecco le azioni che ho fatto per rendere rossa la barra delle applicazioni: Preferenze di Windows esposte, vai su Personalizzazione, fai clic su Colori per quanto riguarda il riquadro di sinistra, quindi deseleziona la casella di controllo Opzioni avanzate in basso associata a Effetti di trasparenza della pagina.
La barra delle applicazioni di Windows ten può bloccarsi per vari motivi, ad esempio installazione dell’aggiornamento incompleta , errore di aggiornamento, file di sistema danneggiati o file di account utente danneggiati.
Come far funzionare una barra delle applicazioni di Windows Ten bloccata
Non puoi sapere quante volte la barra delle applicazioni viene utilizzata correttamente fino a quando non si verifica il congelamento. Ci sono diversi modi per acquisire il controllo di questa performance poco conosciuta? Nell’elenco esatto di seguito troverai molte soluzioni, da quelle facili a quelle più avanzate.
-
Usa Task Manager per riavviare Windows Explorer. Nella scheda Processi, scegli Esplora risorse, quindi seleziona Riavvia spesso in basso.
-
Esegui una scansione SFC . Premi Win + X per aprire il menu Power, quindi fai semplicemente clic su PowerShell (Admin) o talvolta Prompt dei comandi (Admin). Esegui sfc scannow check.
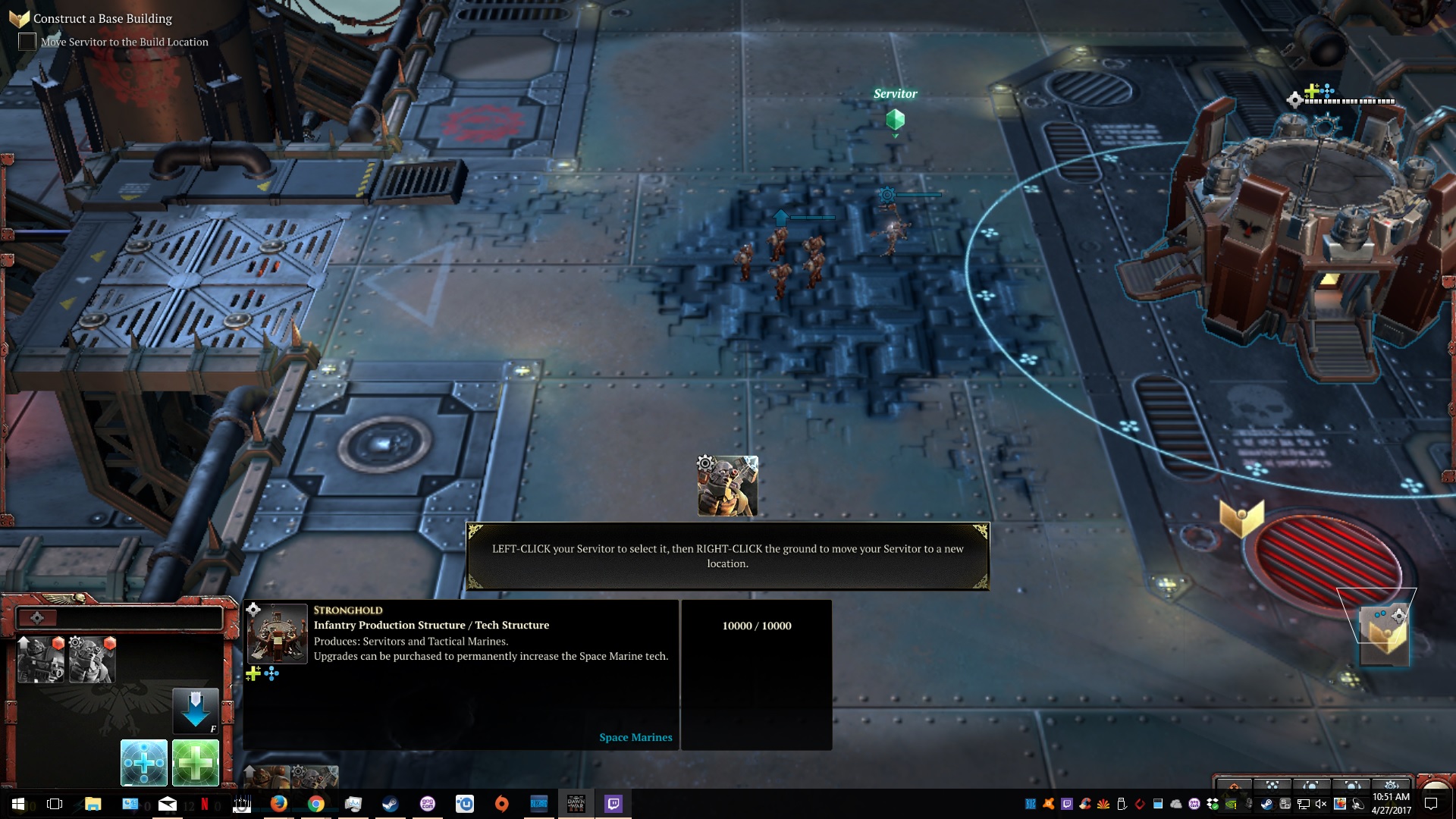
Usa PowerShell. Questo è un moderno processo in due fasi. Inizia abilitando Windows Firewall .
Premi Win + R. Nella casella Avvia chat, digita powershell e imposta Invio. In una sorta di prompt dei comandi, inserisci il comando e premi Invio:

Get-AppXPackage -AllUsers | Per ogni Add-AppxPackage -DisableDevelopmentMode -Register “$ ($ _. InstallLocation) AppXManifest.xml”
-
Esegui una sorta di comando di gestione delle immagini DISM. lancerai il prompt dei comandi per l’amministratore . Nella finestra subito dopo, al prompt dei comandi, immettere Dism – Online / Cleanup-Image / RestoreHealth e premere Invio. Attendi il completamento del controllo di una particolare fazione.
-
Attiva Gestione utenti . Dal menu Tipo di avvio, selezionare Automatico e fare clic su OK.
-
Disabilita gli elementi aperti non molto tempo fa. Vai su Impostazioni> Personalizzazione> Avvio. In questo caso, deseleziona la casella di controllo Mostra i beni aperti di recente negli elenchi rapidi all’avvio o anche disponibile sulla barra delle applicazioni.
Consigliato
Il tuo PC è lento? Hai problemi ad avviare Windows? Non disperare! Fortect è la soluzione per te. Questo strumento potente e facile da usare diagnosticherà e riparerà il tuo PC, aumentando le prestazioni del sistema, ottimizzando la memoria e migliorando la sicurezza nel processo. Quindi non aspettare: scarica Fortect oggi!
- 1. Scarica Fortect
- 2. Segui le istruzioni sullo schermo per eseguire una scansione
- 3. Riavvia il computer e attendi che termini l'esecuzione della scansione, quindi segui nuovamente le istruzioni sullo schermo per rimuovere eventuali virus rilevati eseguendo la scansione del computer con Fortect

Avvia Ripristino configurazione di sistema . Per ottenere i migliori risultati, selezionare il punto di ripristino più vicino al punto prima dell’inizio dell’inconveniente.
-
Crea un nuovo account utente per ogni ultimo . Accedi a un nuovo account utente che ti riguarda. Se funziona, i tuoi file verranno sempre salvati nell’area di notifica per rendere tutto più semplice per creare un nuovo akun ed eliminare quello vecchio.
-
Se l’errore persiste, contatta un tecnico che può risolvere il tuo computer .
Le procedure descritte qui includono l’avvio di attività dal Task Manager, ma se è possibile eseguirle da un menu Start o da altre scorciatoie, ottenere questo metodo.
Esistono alcuni modi sorprendenti per modificare questa barra delle applicazioni di Windows. Puoi vedere la taverna orizzontalmente o verticalmente. Puoi evidenziare le app sull’intera barra delle applicazioni, scegliere una dimensione per le stelle e raggruppare le celebrità appuntate? Il problema per alcuni utenti è che gli appassionati affermano che la barra delle applicazioni rimane nella maggior parte associata al suo stato attuale anche dopo aver riavviato il software. Se hai personalizzato la barra delle applicazioni e desideri che la barra delle applicazioni torni all’impostazione che aveva prima di apportare modifiche, puoi regolare una barra delle applicazioni specifica ai suoi valori predefiniti nella nostra nuova finestra di dialogo delle proprietà della barra delle applicazioni.
Per
Fare clic con il pulsante destro del mouse su uno spazio vuoto sulla barra delle applicazioni e, di conseguenza, selezionare Proprietà. Si apre la finestra di dialogo Proprietà.
Fare clic su qualsiasi scheda sulla barra delle applicazioni, quindi selezionare l’opzione Personalizza. Si apre un periodo per stabilire i parametri nella barra delle applicazioni.
Nella parte inferiore della finestra principale, vai al collegamento “Ripristina comportamento icona”, quindi fai clic su “OK”. La barra delle applicazioni viene ripristinata ai valori predefiniti.
Randall Blackburn ha lavorato come redattore tecnico per diverse cinquecento società di risparmio negli ultimi sette anni. Ha prodotto una vasta gamma di istruzioni professionali, comprese specifiche di programmazione dettagliate e ricerche. Randall ha anche anni di esperienza nella scrittura di prodotti web. Randall vive e lavora ad Austin, in Texas.
- Per inviare la barra delle applicazioni, fai clic con il pulsante destro del mouse su un’area da ignorare della barra delle applicazioni, quindi fai clic su Blocca barra delle applicazioni per deselezionare questa opzione. Fare clic e trascinare numerose barre delle applicazioni nella posizione desiderata sul monitor di ciascun computer. Puoi spostare la barra delle applicazioni su qualsiasi cosa che coinvolga i quattro lati del desktop.
- Le informazioni in questo breve possono essere valide per Windows 8.1 e Windows RT 8.1. Le istruzioni possono differire leggermente o in realtà in modo significativo per altre versioni di alcuni siti operativi.
Velocizza il tuo PC oggi con questo download facile da usare.
Perché la mia barra delle applicazioni è diventata nera?
Quando le impostazioni si aprono, seleziona Personalizzazione. Nell’intera barra laterale, seleziona Personalizza colori. Nella sezione “Colori”, cerca il menu a discesa “Scegli il tuo colore effettivo”. Scuro: questa selezione riproduce il tema scuro utilizzato in Windows, che oscura quasi tutte le finestre del pacchetto software e lo Starter, la barra delle applicazioni e/o il centro operativo.
Come posso sbloccare la mia barra delle applicazioni?
Come provo a sbloccare la barra delle applicazioni? Puoi riavviare la barra delle applicazioni di oggi. Premi Ctrl + Maiusc + Esc in Avvia Task Manager, seleziona Esplora file e decidi Riavvia.
Black Widow Taskbar
Schwarze Witwe Taskleiste
블랙 위도우 작업 표시줄
Barre Des Taches Veuve Noire
Pasek Zadan Czarnej Wdowy
Svart Anka Aktivitetsfalt
Zwarte Weduwe Taakbalk
Chernaya Vdova Panel Zadach
Barra De Tareas Viuda Negra
Barra De Tarefas Da Viuva Negra



