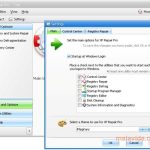Надеюсь, эта важная статья поможет вам, если вы заметите вдову черного цвета на панели задач.
Рекомендуется
До этого обновления за май 2019 года в Windows 10 использовалось schokohrrutige меню «Пуск», панель инструментов, контекстные меню и центр управления движением со светящимися приложениями, поэтому все ваши приложения не работали. Это возвращает вас к каждому из наших темных интерфейсов операционной системы за счет легких приложений.
Сначала откройте настройки Windows, открыв это меню “Пуск” и нажав звездочку на зубчатом колесе. Или вы можете раздавить Windows + I на клавиатуре.
В настройках цвета, я бы сказал, найдите раскрывающееся меню «Выберите свой невероятный цвет». Если вы нажмете на нее, мы увидим стратегические варианты:
- Легкий. В любом случае Windows остается с настройками по умолчанию. На самом деле это легкий дизайн, который включает в себя легкие окна модулей и облегченную панель задач, меню «Пуск» и Центр поддержки.
- Темный: этот параметр для темного оформления в Windows делает окна программного пакета, а также меню «Пуск», панель задач и, следовательно, Центр поддержки темными.
- Пользовательский: этот параметр позволяет аудитории выбирать сочетание темного и тематического освещения, представляя большую темную тему панели задач с темой резюме, которая является для вас старым типом Windows 10. Это то, что мы собираемся здесь установить.
Щелкните раскрывающееся меню “Выберите свой цвет”. В появившемся меню посетитель «Настроить».
Если вы выберете «Пользовательский» в меню «Два цвета», могут появиться новые параметры, которые просто потеряют вес. меню «Выберите свой ценный цвет».
В поле “Выбрать устаревший режим Windows” выберите “Темный”. В разделе «Выберите отличный режим приложения по умолчанию» выберите «Яркий». p>
Вы сразу получите предупреждение о том, что панель задач теперь темная, а окна определенных приложений яркие – как в Windows 10.
Тогда можете ужесточить себе “Настройки”. Наслаждайтесь темными / светлыми днями и великолепными днями красоты на открытом воздухе в Windows 10 снова!

Если панель задач Windows 10 , несомненно, не работает, есть несколько способов сделать это: щелчок по панели задач малоэффективен, значки не отображаются или использование клавиатуры на компьютере не работает.
Причина, по которой панель задач Windows 10 не отвечает
Как исправить черную панель задач?
Вот все, что я сделал, чтобы панель задач стала красной: открытые настройки Windows, перейдите в раздел «Персонализация», нажмите «Цвета» на левой панели, затем снимите флажок «Дополнительные параметры» ниже, связанный с эффектами прозрачности страницы.
Панель задач Windows 10 может зависнуть по разным причинам, включая неполную установку обновления , ошибку обновления, поврежденные системные файлы или поврежденные файлы учетной записи пользователя.
Как заставить работать замороженную панель задач Windows Ten
Вы не можете знать, сколько раз системный трей используется до точки обморожения. Есть ли несколько способов получить обратно контроль над этой малоизвестной производительностью? Во всем приведенном ниже списке вы найдете множество решений, от простых до продвинутых.
-
Используйте диспетчер задач , чтобы разрешить им перезапустить проводник Windows. На вкладке «Процессы» выберите в проводнике Windows, затем выберите «Перезагрузить» внизу.
-
Запустите сканирование SFC . Нажмите Win + X, чтобы открыть меню Power, затем выберите PowerShell (Admin) или иногда командную строку (Admin). Запустите sfc scannow check.
-
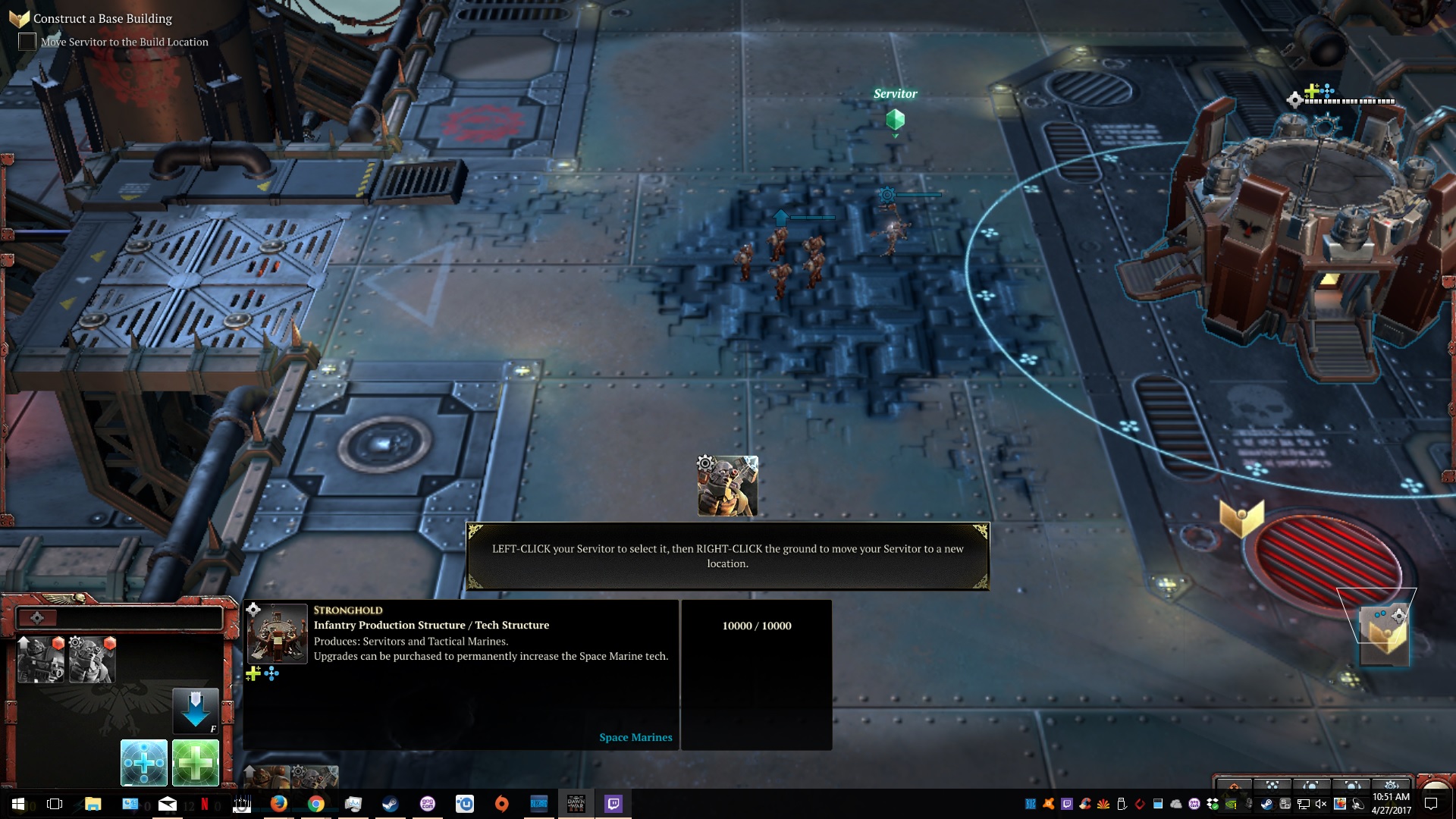
Используйте Powershell. Это горячий двухэтапный процесс. Начните с включения брандмауэра Windows .
Нажмите Win + R. В поле Начать чат введите powershell и установите Enter. В командной строке введите команду и нажмите Enter:

Get-AppXPackage -AllUsers | Foreach Add-AppxPackage -DisableDevelopmentMode -Register “$ ($ _. InstallLocation) AppXManifest.xml”
-
Обычно запускают команду DISM Image Management. Вы поместите командную строку для администратора . В окне в командной строке введите Dism для каждого Online / Cleanup-Image / RestoreHealth и нажмите Enter. Дождитесь завершения проверки 100 фракций.
-
Активировать диспетчер пользователей . В меню «Тип запуска» выберите «Автоматически» и нажмите «ОК».
-
Отключить недавно открытые элементы. Выберите «Настройки»> «Персонализация»> «Запуск». В этом случае снимите флажок Показывать недавно открытые биты в быстрых списках при запуске или даже на панели задач.
Рекомендуется
Ваш компьютер работает медленно? У вас проблемы с запуском Windows? Не отчаивайтесь! Fortect - это решение для вас. Этот мощный и простой в использовании инструмент проведет диагностику и ремонт вашего ПК, повысит производительность системы, оптимизирует память и повысит безопасность процесса. Так что не ждите - скачайте Fortect сегодня!
- 1. Скачать Fortect
- 2. Следуйте инструкциям на экране, чтобы запустить сканирование.
- 3. Перезагрузите компьютер и подождите, пока он завершит сканирование, а затем снова следуйте инструкциям на экране, чтобы удалить все вирусы, обнаруженные при сканировании компьютера с кодом Fortect.

Начать восстановление системы . Для достижения наилучших результатов выберите ситуацию восстановления, ближайшую к точке до возникновения опасности.
-
Создайте новую учетную запись пользователя для . Войдите в новую учетную запись пользователя, предназначенную для вас. Если это сработает, ваши файлы будут сохранены в области уведомлений, чтобы вам было проще создать новую учетную запись продавца и удалить старую.
-
Если проблема не исчезнет, обратитесь к техническому специалисту, который действительно сможет проверить ваш компьютер .
Описанные здесь процедуры, несомненно, основаны на запуске задач из диспетчера задач, но если вы можете запускать их из меню «Пуск» или других ярлыков, обратитесь к этому методу.
Есть несколько удивительных способов изменить панель задач Windows. Вы можете увидеть таверну горизонтально или, может быть, вертикально. Можете ли вы выделить приложения на каждой из наших панелей задач, выбрать размер звездочки и сгруппировать закрепленные стили? Проблема для некоторых пользователей заключается в том, что мастера утверждают, что панель задач остается в основном в своем текущем состоянии даже после перезапуска домашнего компьютера. Если вы настроили панель задач и хотите, чтобы каждая панель задач вернулась к настройке, с которой она работала до того, как вы внесли какие-либо изменения, вы можете обнулить конкретную панель задач до значений по умолчанию в текущем диалоговом окне свойств новой панели задач.
К
Щелкните правой кнопкой мыши пустое место на панели задач и, кроме того, выберите “Свойства”. Откроется диалоговое окно “Свойства”.
Щелкните любую вкладку на панели задач, затем выберите параметр “Настроить”. Открывается период для установки параметров в системном трее.
В нижней части главного окна щелкните ссылку «Восстановить поведение значка», затем нажмите «ОК». Панель задач будет восстановлена по умолчанию.
Рэндалл Блэкберн работал техническим писателем в нескольких сберегательных компаниях за последние семь лет. Он подготовил широкий спектр профессиональных записей, включая подробные спецификации программирования и исследования. Рэндалл, а также имеет многолетний опыт написания веб-продуктов. Рэндалл живет и работает в Остине, штат Техас.
- Чтобы отправить панель задач, щелкните правой кнопкой мыши бессмысленную область панели задач, затем нажмите «Заблокировать панель задач», чтобы отменить выбор этого параметра. Щелкните и перетащите небольшое количество панелей задач в желаемое место на каждом экране телевизора. Вы можете переместить панель задач на любую из четырех сторон рабочего стола.
- Информация на этом сайте может относиться к Windows 8.1 и Windows RT 8.1. Инструкции могут незначительно отличаться или могут значительно отличаться для других версий некоторых операционных процессов.
Почему моя панель задач стала черной?
Когда откроются настройки, выберите Персонализация. На всей боковой панели выберите «Настроить цвета». В разделе «Цвета» найдите раскрывающееся меню «Выбрать цвет человека». Темная: этот выбор воспроизводит тип темной темы, используемой в Windows, которая затемняет как окна пакета программного обеспечения, так и рецепт «Пуск», панель задач и / или центр действий.
Как разморозить панель задач?
Как выполнить разморозку панели задач? Вы можете перезапустить нашу панель задач. Нажмите Ctrl + Shift + Esc, чтобы запустить Диспетчер задач, выберите Проводник и верните команду «Перезагрузить».
Black Widow Taskbar
Schwarze Witwe Taskleiste
블랙 위도우 작업 표시줄
Barre Des Taches Veuve Noire
Pasek Zadan Czarnej Wdowy
Svart Anka Aktivitetsfalt
Barra Delle Applicazioni Della Vedova Nera
Zwarte Weduwe Taakbalk
Barra De Tareas Viuda Negra
Barra De Tarefas Da Viuva Negra
г.