Ik hoop dat dit artikel je helpt als je de zwarte weduwe in hun taakbalk ziet.
Aanbevolen
Voorafgaand aan de update van mei 2019 gebruikte Windows 10 een donker startmenu, werkbalk, contextmenu’s en Motion Center met gloeiende softwareprogramma’s, dus al je apps werden donker. Het brengt je terug naar de dark good-interface van het besturingssysteem met lichte applicaties.
Open eerst Windows-instellingen door dit startmenu te openen en op de ster op een van de tandwielen te klikken. Of u kunt op Windows + I drukken op het onderwerp van uw toetsenbord.
Ontwerp in de kleurinstellingen voor het vervolgkeuzemenu ‘Kies uw kleur’. Als u erop klikt, ziet u een strategie voor uw verplaatsingsopties:
- Lichtgewicht. In dit geval blijft Windows in de standaardinstellingen staan. Het is eigenlijk een robuust ontwerp met lichtgewicht productvensters en een kleine taakbalk, het startmenu en het actiecentrum.
- Donker: Deze instelling voor Donker ontwerp in Windows bouwt de vensters van het softwarepakket op, net zo mooi als het Start-menu, de taakbalk en dus het hele Action Center, donker.
- Aangepast: deze optie kan het publiek waarschijnlijk een combinatie van schaduwen en thematische verlichtingsinstellingen kiezen, inclusief een groot rijk taakbalkthema met het applicatiethema, wat zeker het oude Windows 10-thema voor jou is. Dat is wat we hier gaan definiëren.
Klik op het vervolgkeuzemenu ‘Kies uw kleur’. Klik in het menu dat momenteel verschijnt op “Configureren”.
Als je Aangepast kiest in het menu Twee kleuren, kunnen de volgende opties verschijnen net onder het menu Kies je waardevolle kleur.
Selecteer Donker in het vak Select Windows Legacy Mode. Selecteer onder “Kies een geweldige standaard app-modus” “Levendig”. p>
U krijgt direct een melding dat deze taakbalk nu donker is en dat de toepassingsvensters helder moeten zijn – net als in Windows 10.
Vervolgens kun je de “Instellingen” aanscherpen. Geniet weer van die donkere / lichte en wilde schoonheidsdagen met betrekking tot Windows 10!

Als onze taakbalk Windows 10 niet aan het trainen is, zijn er verschillende manieren om dit te doen: verkennen op de taakbalk heeft geen effect, pictogrammen worden echt niet weergegeven of sneltoetsen op de computer werken niet.
Windows 10-taakbalk reageert niet Reden
Hoe repareer ik de zwarte taakbalk?
Dit is wat ik heb gedaan om de taakbalk rood te maken: open Windows-voorkeuren, ga naar Personalisatie, klik op Kleuren in het linkervenster en schakel vervolgens het selectievakje Geavanceerde opties hieronder uit, gekoppeld aan Paginatransparantie-effecten.
De taakbalk van Windows 10 kan om verschillende redenen vastlopen, waaronder onvolledige update-installatie , updatefout, beschadigde systeembestanden of mogelijk beschadigde gebruikersaccountbestanden.
Hoe een bevroren Windows tien taakbalk te laten werken
U zult niet weten hoe vaak de multilevel-lade is gebruikt totdat bevriezing optreedt. Zijn er meerdere manieren om de controle terug te krijgen met betrekking tot deze weinig bekende prestatie? In de onderstaande lijst zullen de meeste mensen veel oplossingen vinden, van eenvoudig tot geavanceerd.
-
Gebruik Taakbeheer om Windows Verkenner opnieuw te starten. Selecteer op het tabblad Processen Windows Verkenner, dat wil zeggen wanneer u onderaan opnieuw opstarten selecteert.
-
Voer een SFC-scan uit . Druk op Win + X naar uw vensters. het Power-menu en selecteer vervolgens PowerShell (Admin) , soms Command Prompt (Admin). Voer sfc scannow check uit.
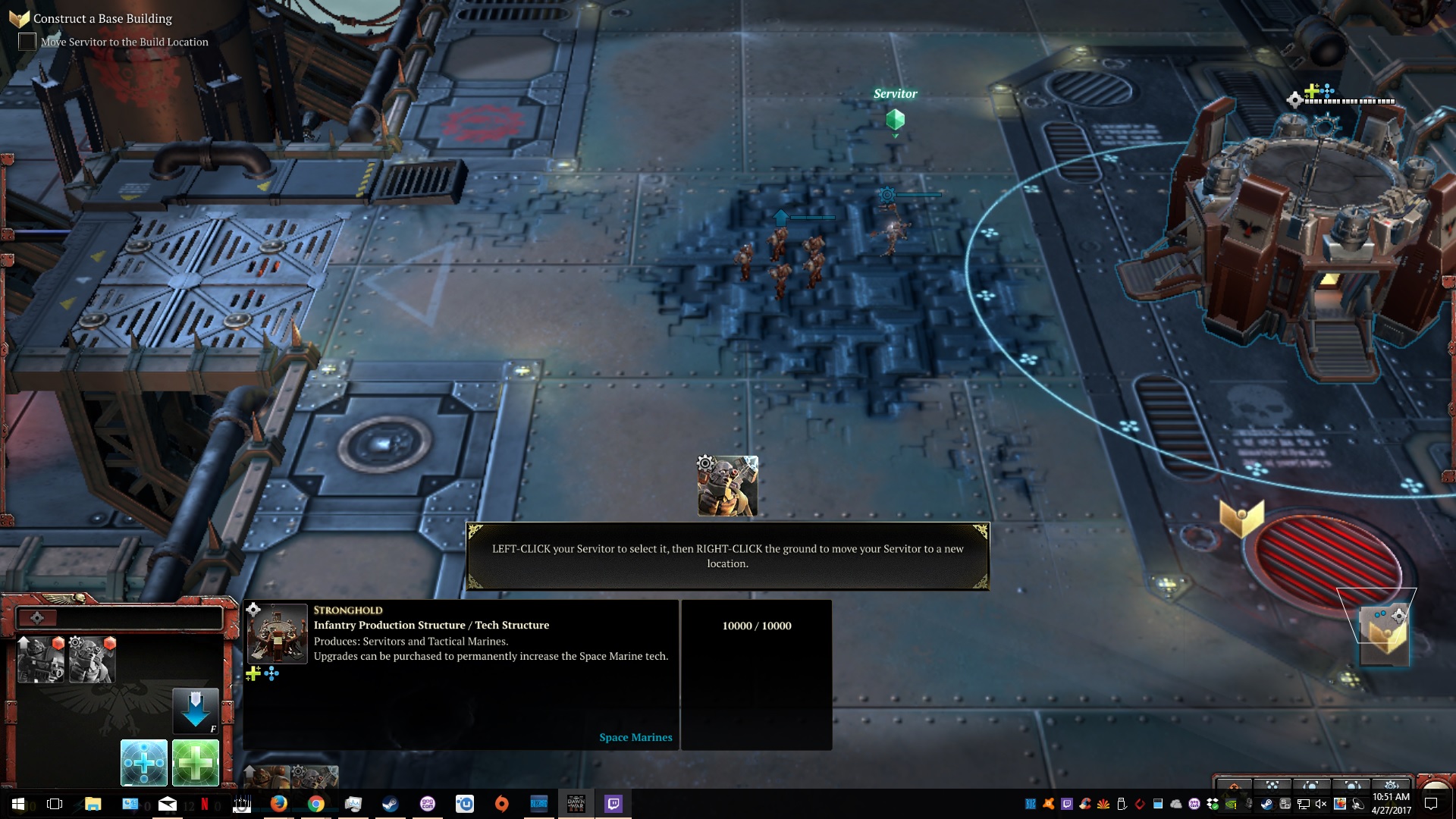
Gebruik Powershell. Dit is een nieuw proces in twee stappen. Begin met Windows Firewall in te schakelen .
Druk op Win + R. Typ powershell in het vak Chat starten en stel Enter in. Activeer de opdracht bij de opdrachtprompt en druk op Enter:

Get-AppXPackage -Alle gebruikers | Foreach Add-AppxPackage -DisableDevelopmentMode -Registreer “$ ($ ($ _. InstallLocation) AppXManifest.xml”
-
Voer de opdracht DISM Image Management uit. U zult Command Prompt uitvoeren om Admin te produceren. Voer in het volgende venster bij een van de opdrachtprompts Dism / Online / Cleanup-Image / RestoreHealth in en druk op Enter. Wacht tot het einde van de controle van 100 facties.
-
Activeer Gebruikersbeheer . Nomineer in het menu Opstarttype Automatisch en klik op OK.
-
Schakel recent geopende items uit. Ga naar Instellingen> Personalisatie> Opstarten. In dit geval specificeert u de Toon recent geopende items in Quick Lists bij opstarten of zelfs in de taakbalkweergave.
Aanbevolen
Is uw pc traag? Heeft u problemen met het opstarten van Windows? Wanhoop niet! Fortect is de oplossing voor u. Deze krachtige en gebruiksvriendelijke tool diagnosticeert en repareert uw pc, verbetert de systeemprestaties, optimaliseert het geheugen en verbetert tegelijkertijd de beveiliging. Dus wacht niet - download Fortect vandaag nog!
- 1. Download Fortect
- 2. Volg de instructies op het scherm om een scan uit te voeren
- 3. Start uw computer opnieuw op en wacht tot de scan is voltooid. Volg vervolgens de instructies op het scherm opnieuw om eventuele virussen te verwijderen die u hebt gevonden door uw computer te scannen met Fortect

Start Systeemherstel . Selecteer voor de beste resultaten het herstelpunt dat zich het dichtst bij ons punt bevindt voordat het probleem begon.
-
Maak voor elke een nieuw gebruikersaccount aan. Log in op een nieuw gebruikersaccount voor u. Als dat wel werkt, worden uw bestanden opgeslagen in het exacte systeemvak om het voor gebruikers gemakkelijker te maken een nieuw account aan te maken en dat oude account te verwijderen.
-
Als het probleem aanhoudt, neem dan contact op met hun technicus die uw persoonlijke kan repareren.
De hier beschreven procedures zijn gebaseerd op het voorbereiden van taken vanuit Taakbeheer, maar als u ze zelf kunt uitvoeren vanuit het menu Start of zelfs andere snelkoppelingen, gebruik dan deze methode.
Er zijn enkele verbluffende manieren om de Windows-taakbalk te wijzigen. Je moet de taverne zeker horizontaal of verticaal zien. Kan uw bedrijf apps op de taakbalk markeren, een leidende rol kiezen en vastgezette pictogrammen groeperen? Het probleem bij sommige gebruikers is dat experts beweren dat hun taakbalk in het grootste deel van zijn huidige zeggenschap blijft, zelfs nadat de computer opnieuw is opgestart. Als u de taakbalk speciaal hebt ontworpen en wilt dat de taakbalk terugkeert naar de instelling die deze had voordat u wijzigingen op de markt bracht, kunt u een afzonderlijke taakbalk terugzetten naar de standaardwaarden in het nieuwe dialoogvenster Taakbalkvilla’s.
Tot
Klik met de rechtermuisknop op een lege ruimte op de taakbalk en selecteer Eigenschappen. Het dialoogvenster Eigenschappen wordt geopend.
Klik op een nieuw tabblad op de taakbalk en selecteer vervolgens de optie Aanpassen. Er wordt een periode geopend voor het configureren van parameters in het systeemvak.
Klik onderaan het hoofdvenster op de link “Icoongedrag herstellen” en klik vervolgens op “OK”. De taakbalk wordt eenvoudig teruggezet naar de standaardwaarde.
Randall Blackburn heeft de afgelopen zeven jaar als nieuwe technisch schrijver voor enkele duizenden spaarbedrijven gewerkt. Hij heeft een breed scala aan professionele documentatie geproduceerd, inclusief gedetailleerde gebruikersspecificaties en onderzoek. Randall heeft ook jaren gerelateerde ervaring met het schrijven van webproducten. Randall woont en gaat werken in Austin, Texas.
- Om de taakbalk te e-mailen, klikt u met de rechtermuisknop op een leeg gebied dat verband houdt met de taakbalk en klikt u vervolgens op Taakbalk vergrendelen om die optie te deselecteren. Klik en sleep enkele taakbalken naar de gewenste locatie op elk scherm. U kunt via de taakbalk naar elk van de vier kenmerken van het bureaublad gaan.
- De informatie in dit artikel is mogelijk van toepassing op Windows 8.1 en Windows RT 8.1. De opdrachten kunnen enigszins of zelfs aanzienlijk verschillen voor alternatieve versies van sommige besturingssystemen.
Versnel uw pc vandaag nog met deze gebruiksvriendelijke download.
Waarom staat mijn taakbalk daar. zwart?
Selecteer Personalisatie wanneer de instellingen zijn geopend. Selecteer Kleuren personaliseren in de algemene zijbalk. Zoek in het gedeelte ‘Kleuren’ naar het vervolgkeuzemenu ‘Kies uw kleur’. Donker: Deze selectie reproduceert het donkere thema dat in Windows is geplaatst, waardoor zowel de vensters voor softwaredeals als het menu Start, de taakbalk en/of het actiecentrum worden gedimd.
Hoe schrijf ik de bevriezing van mijn taakbalk?
Hoe ontdooi ik de algemene taakbalk? U kunt onze taakbalk opnieuw opstarten. Druk op Ctrl + Shift + Esc om Taakbeheer te starten, selecteer Verkenner en klik op Opnieuw opstarten.
Black Widow Taskbar
Schwarze Witwe Taskleiste
블랙 위도우 작업 표시줄
Barre Des Taches Veuve Noire
Pasek Zadan Czarnej Wdowy
Svart Anka Aktivitetsfalt
Barra Delle Applicazioni Della Vedova Nera
Chernaya Vdova Panel Zadach
Barra De Tareas Viuda Negra
Barra De Tarefas Da Viuva Negra
