Espero que este artículo ayude a su familia si nota la viuda negra en toda su barra de tareas.
Recomendado
Antes de la actualización de mayo de 2019, Windows 10 usaba un menú de inicio oscuro, una barra de herramientas, menús contextuales y Motion Center con programas de software brillantes, por lo que todas sus aplicaciones se estaban apagando. Te lleva de vuelta a la oscuridad de la interfaz del sistema operativo con aplicaciones ligeras.
Primero abra la Configuración de Windows abriendo este menú Inicio y haciendo clic en la estrella en la rueda dentada exacta. O puede presionar Windows + I sobre su teclado.
En la configuración de color, parece ser para el menú desplegable “Elija su color”. Si hace clic en él, verá opciones ideales:
- Ligero. En este caso, Windows continúa con la configuración predeterminada. En realidad, es un mini diseño que incluye ventanas de productos livianos y barra de tareas comprimida, menú Inicio y Centro de actividades.
- Oscuro: esta configuración para el diseño oscuro en Windows podría oscurecer las ventanas del paquete de software, tan hábilmente como el menú Inicio, la barra de tareas y, por lo tanto, parte del Centro de actividades.
- Personalizado: esta opción permite que el público elija una combinación de configuraciones de iluminación temáticas y de colores oscuros, incluido un tema de barra de tareas grande y sencillo con el tema de la aplicación, que normalmente es el antiguo tema de Windows 10 para usted. Eso es lo que vamos a definir aquí.
Haga clic en el menú desplegable “Elija su color”. En el menú que aparece actualmente, haga clic en “Configurar”.
Si una persona elige Personalizado en el menú Dos colores, las opciones para principiantes pueden aparecer justo debajo del menú Elija su color valioso.
En el cuadro Seleccionar modo heredado de Windows, seleccione Oscuro. En “Elija un modo de aplicación predeterminado increíble increíble”, seleccione “Vívido”. p>
Inmediatamente recibirá una notificación de que toda la barra de tareas ahora está oscura y las ventanas de la aplicación son indudablemente brillantes, al igual que en Windows 10.
Luego, puede ajustar la “Configuración”. ¡Vuelve a disfrutar del tipo de días de belleza oscura / clara y salvaje junto con Windows 10!

Si esta barra de tareas de Windows 10 en particular no funciona, hay varias formas de hacerlo: mover su barra de tareas en la barra de tareas no tiene ningún efecto, los íconos generalmente no se muestran o los atajos de teclado en la computadora móvil sí lo hacen. no trabajo.
La barra de tareas de Windows 10 no responde por el motivo
¿Cómo puedo arreglar la barra de tareas negra?
Esto es lo que hice para hacer que la barra de tareas sea roja: abra las Preferencias de Windows, diríjase a Personalización, haga clic en Colores en la parte izquierda, luego desmarque la casilla de verificación Opciones avanzadas a continuación vinculada con Efectos de transparencia de página.
La barra de tareas de Windows 10 puede congelarlos debido a varias razones, que incluyen publicación incompleta en la instalación , error de actualización, archivos del sistema dañados o simplemente archivos de cuentas de usuario dañados.
Cómo hacer que funcione una barra de tareas de Windows Ten congelada
Es posible que no sepa cuántas veces se usa la bandeja de curso de acción hasta que se produce la congelación. ¿Hay varias formas de recuperar el control asociado con este desempeño poco conocido? En la lista a continuación, puede encontrar muchas soluciones, desde sencillas hasta avanzadas.
-
Utilice el Administrador de tareas para reiniciar el Explorador de Windows. En la pestaña Procesos, seleccione Explorador de Windows, finalmente seleccione Reiniciar en la parte inferior.
-
Ejecute un análisis SFC . Presione Win + X para poner ventanas de cristal en el menú de Energía, luego seleccione PowerShell (Admin) o incluso un símbolo del sistema (Admin) a veces. Ejecute sfc scannow check.
-
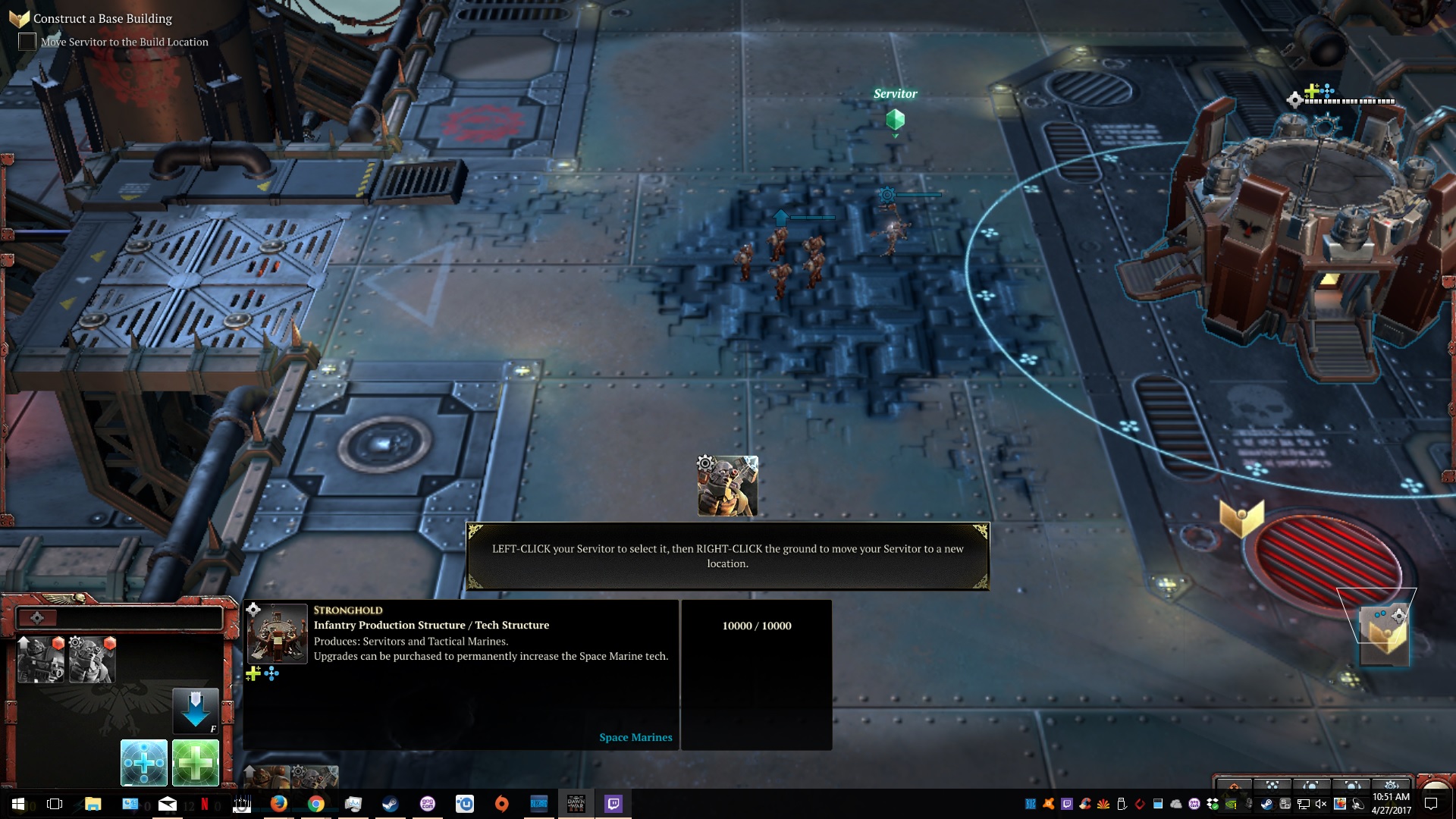
Utilice Powershell. Este es un nuevo proceso de dos pasos. Empiece por habilitar el Firewall de Windows .
Presione Win + R. En el cuadro Iniciar chat, presione PowerShell y configure Enter. En el símbolo del sistema, ingrese al comando y presione Entrar:

Get-AppXPackage -AllUsers | Foreach Add-AppxPackage -DisableDevelopmentMode -Register “$ ($ _. InstallLocation) AppXManifest.xml”
-
Ejecute el comando DISM Image Management. ejecutará el símbolo del sistema adecuado para el administrador . En la siguiente ventana, en este símbolo del sistema, ingrese Dism / Online / Cleanup-Image / RestoreHealth y presione Enter. Espera el final de la prueba de 100 facciones.
-
Activar el Administrador de usuarios . Desde el menú Tipo de inicio, algunos Automático y haga clic en Aceptar.
-
Desactiva los elementos abiertos recientemente. Vaya a Configuración> Personalización> Inicio. En este caso, es obvio que Mostrar elementos abiertos recientemente en Listas rápidas al inicio o incluso en el cuadro de estudio de la barra de tareas.
Recomendado
¿Tu PC funciona lento? ¿Tienes problemas para iniciar Windows? ¡No te desesperes! Fortect es la solución para usted. Esta herramienta poderosa y fácil de usar diagnosticará y reparará su PC, aumentando el rendimiento del sistema, optimizando la memoria y mejorando la seguridad en el proceso. Así que no espere, ¡descargue Fortect hoy mismo!
- 1. Descargar Fortect
- 2. Siga las instrucciones en pantalla para ejecutar un análisis
- 3. Reinicie su computadora y espere a que termine de ejecutar el escaneo, luego siga las instrucciones en pantalla nuevamente para eliminar cualquier virus que encuentre al escanear su computadora con Fortect

Iniciar Restaurar sistema . Para obtener resultados óptimos, seleccione el punto de restauración más cercano a algunos de los puntos antes de que comenzara el problema.
-
Cree una cuenta de usuario actual para cada uno . Inicie sesión con una nueva cuenta de usuario para usted. Si su trabajo funciona, sus archivos se guardarán en un área de notificación específica para que sea más fácil para una persona crear una nueva cuenta y eliminar cada una de las antiguas.
-
Si el problema persiste, comuníquese con un técnico completo que pueda reparar su software .
Los procedimientos descritos aquí se basan en la introducción de tareas desde el Administrador de tareas, pero si la mayoría de las personas pueden ejecutarlas desde el menú Inicio y / o tal vez otros accesos directos, utilice este método.
Hay algunas formas asombrosas de cambiar la barra de tareas de Windows. Es probable que vea la taberna horizontal o verticalmente. ¿Pueden sus necesidades resaltar aplicaciones en la barra de tareas, elegir un tamaño de estrella musical y agrupar íconos fijados? El problema en nombre de algunos usuarios es que los expertos afirman que toda la barra de tareas permanece en la mayor parte de su gobierno estatal actual incluso después de reiniciar la computadora. Si ha creado la barra de tareas y desea que la barra de tareas vaya a la configuración que tenía antes de establecer los cambios, puede restablecer una barra de tareas específica a sus valores predeterminados en el nuevo cuadro de diálogo de bienes raíces de la barra de tareas.
Para
Haga clic con el botón derecho en un espacio en blanco en la barra de tareas y seleccione Propiedades. Se abre el cuadro de diálogo Propiedades.
Haga clic en cualquier pestaña de la barra de tareas y luego seleccione la opción Personalizar. Se abre un período para configurar parámetros en la bandeja del sistema en particular.
En los mínimos de la ventana principal, haga clic en el enlace “Restaurar el comportamiento del icono” y luego haga clic en “Aceptar”. La barra de tareas debe restaurarse a los valores predeterminados.
Randall Blackburn ha trabajado como cualquier tipo de redactor técnico para varios miles de empresas de ahorro más que en los últimos siete años. Ha producido la mejor y amplia gama de documentación profesional que incluye investigaciones y especificaciones de entretenimiento detalladas. Randall también tiene años de experiencia en la redacción de productos web. Randall vive y se desmorona en Austin, Texas.
- Para explotar la barra de tareas, haga clic con el botón derecho en un área vacía creada por la barra de tareas, luego haga clic en Bloquear barra de tareas para anular la selección de esta opción de guía. Haga clic y arrastre algunas barras de tareas a una ubicación deseada en particular en cada pantalla. Puede cambiar la barra de tareas a cualquiera de los cuatro lados del escritorio.
- La información de este artículo puede aplicarse finalmente a Windows 8.1 y Windows RT 8.1. Los requisitos pueden diferir levemente o incluso significativamente para otras versiones de algunos sistemas operativos.
¿Por qué mi barra de tareas se volvió negra?
Cuando se abra la configuración, seleccione Personalización. En la barra lateral sin cortar, seleccione Personalizar colores. En los sitios de Internet “Colores”, busque la lista desplegable de alimentos “Elija su color”. Oscuro: esta selección reproduce el tema oscuro creado en Windows, que atenúa tanto las ventanas de configuración del software como el menú Inicio, la barra de tareas y el centro de actividades.
¿Cómo puedo descongelar mi barra de tareas?
¿Cómo descongelo su barra de tareas? Puede reiniciar nuestra barra de tareas. Presione Ctrl + Shift + Esc para iniciar el Administrador de tareas, seleccione Explorador de archivos y haga clic en Reiniciar.
Black Widow Taskbar
Schwarze Witwe Taskleiste
블랙 위도우 작업 표시줄
Barre Des Taches Veuve Noire
Pasek Zadan Czarnej Wdowy
Svart Anka Aktivitetsfalt
Barra Delle Applicazioni Della Vedova Nera
Zwarte Weduwe Taakbalk
Chernaya Vdova Panel Zadach
Barra De Tarefas Da Viuva Negra




