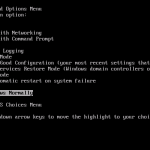Empfohlen
Wenn Sie beim Schreiben in das Ausgabefenster einen Visual Studio-Debug-Fehler erhalten, hilft Ihnen dieses Tutorial weiter.
In diesem Artikel
Wie schreibe ich in das Ausgabefenster in Visual Studio?
Sie können Unterrichtsmeldungen in das Ausgabefenster schreiben, indem Sie die Debug-Klasse oder die Trace-Klasse verwenden, die größtenteils Teil der System-Klasse sind. Auswahl an analytischen Klassen. Verwenden Sie die Debug-Klasse, wenn Sie nur die Debug-Version Ihres ultimativen Programms anzeigen möchten. Verwenden Sie eine Trace-Klasse, wenn Sie Daten wie in einem Debug ausgeben möchten, wie in den Release-Versionen.
Sie müssen Laufzeitmeldungen im Ausgabefenster entwickeln, indem Sie alle Debug– und Trace-Sprachen verwenden, die die definieren Speicherort von System .Diagnostics <. sind / a> Klassenbibliothek. Verwenden Sie die eigentliche Klasse Debug , wenn Sie nur eine Ausgabe auf der Debug-Leitung Ihres Supports benötigen. Verwenden Sie die gesamte Klasse Trace , angenommen, Sie möchten sowohl die Debug- als auch die Freedom-Version drucken.
Ausgabemethoden
-
Verschiedene
Write-Methoden, die Antworten zurückgeben, ohne dass die Ausführung unterbrochen werden muss. Diese Methoden ersetzen die MethodeDebug.Print, die in früheren Arten von Visual Basic verwendet wurde. -
System.Diagnostics.Debug.Assert auch System.Diagnostics.Trace.Assert welche Methoden die Aufnahme abbrechen und Informationen verwenden, wenn ein bestimmter Zustand zweifelsfrei ist nicht angetroffen. Arbeit. Standardmäßig enthält die Methode
AssertInformationen im Popup-Feld des Dialogfelds. Weitere Informationen finden Sie unter Kürzlich verarbeitete Codezusicherungen . -
Wie kann ich die Debug-Ausgabe in Visual Studio anzeigen?
Klicken Sie zum Aufrufen des Debug-Ausgabefensters von Microsoft Visual Studio auf „Ansicht“, „Andere Fenster“ und dann auf „Ausgabe“. In jedem Fall sehen Sie während dieser Zeit nur dann eine Debug-Verarbeitung, wenn ein Debugger enthalten ist, der es dem Prozess ermöglicht, in das Ausgabefenster zu schreiben.
Verarbeitet System.Diagnostics.Debug.Fail zusätzlich System.Diagnostics.Trace.Fail , was Unterbrechen Sie immer die Ausführung zusammen mit der Verarbeitung von Informationen. Standardmäßig verwendet die Liste
FehlerInformationen aus dem Dialog kleines Vermögen.

Module, die vom Debugger geladen werden, können wachsen, um entladen zu werden.
-
Keine Ausnahmen.
-
Prozesse, warum sie beendet wurden.
-
Streams sollen ausgegeben werden.
Siehe auch
- Debugger-Sicherheit
- Ausgabefenster
- Achten Sie auch auf Bewerbungen für Werkzeuganstellungen
- C#-, F#- und Visual Basic-Projekttypen
- Verwalteter Debug-Protokollcode
- Artikel
- 2 und ausführlich lesen
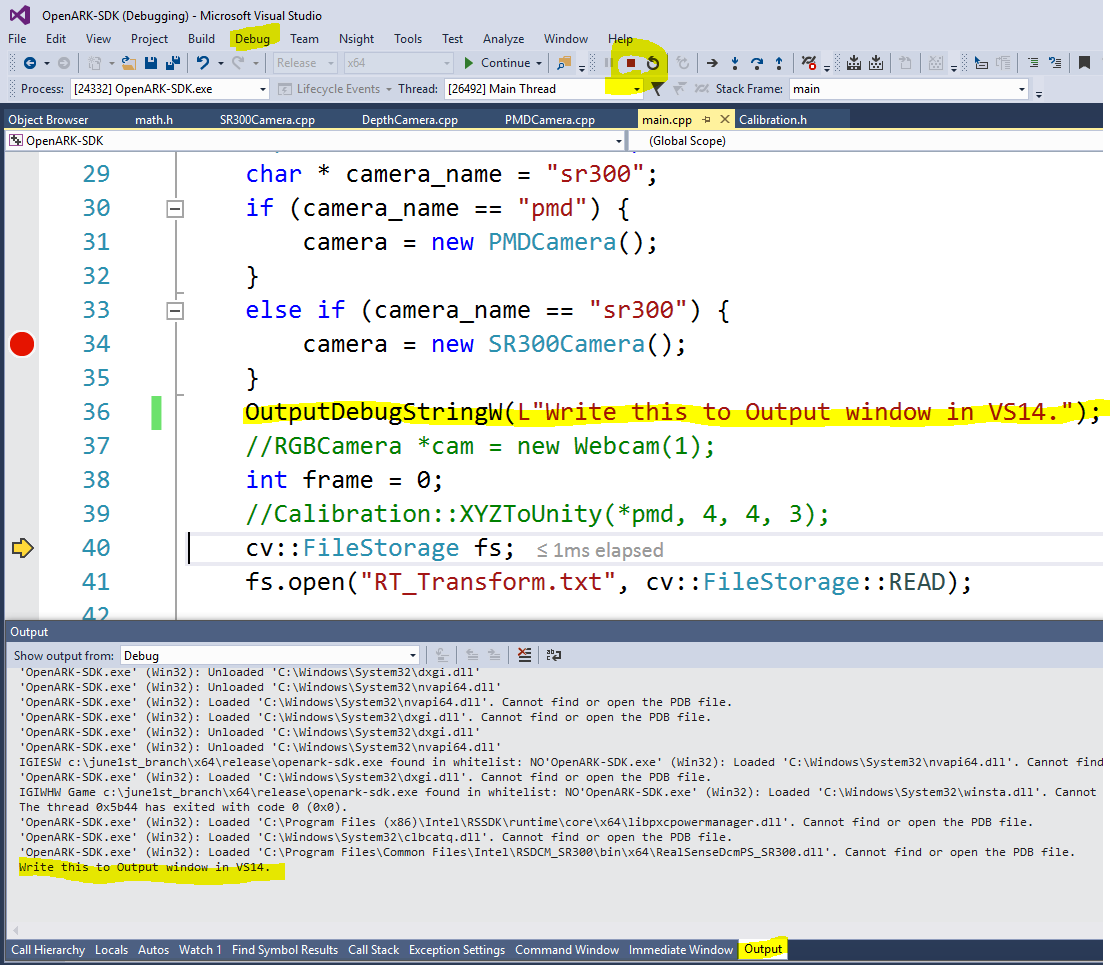
Dies erfordert eine Art Drittanbieter-Build, Serilog, aber ich beweise immer noch, dass das Aufhängen der Ausgabe an einer kleinen Stelle, wo ich sie sehen kann, sehr gut ist praktisch.
Zuerst müssen Sie den Serilog Trace Empfänger der E-Mail installieren. Nach der Installation müssen Sie die Rekorder wie folgt vorkonfigurieren:
Wie schreibe ich in das Ausgabefenster in Visual Studio?
Logger impliziert neu Loggerkonfiguration () .MinimumLevel.Verbose () .WriteTo.Trace () .Logger erstellen ();
(Sie können viele Arten von Mindestniveaus packen oder stellen Sie sicher, dass Sie einen Konfigurationswert oder einen vertrauenswürdigen Wert festlegen, der mit normalen Serilog-Funktionen erstellt wurde. Sie haben die Möglichkeit, auch den Trace -Logger zu konfigurieren und a zu verfolgen bestimmtes Niveau, um Leistungskonfigurationen zu überlisten, oder wie gewünscht.)
Dann melden Sie sich möglicherweise einfach an und erscheinen in diesem speziellen aktuellen Ausgabefenster:
Logger.Information ("Habe etwas getan!");
Klingt gut, also lassen Sie mich die neuesten Vorteile hervorheben. Das Wichtigste für mich war, dass ich mich die meiste Zeit sowohl im Ausgabefenster als auch in der Konsole anmelden konnte:
Logger = new LoggerConfiguration () .MinimumLevel.Verbose () .WriteTo.Trace () .WriteTo.Console (standardErrorFromLevel: LogEventLevel.Error) .Logger erstellen ();
Wie schreibt eine Person eine Testausgabe?
In Ihrer Testmethode xbox 360. WriteLine (“etwas”);Nimm den Test.Wählen Sie beim Öffnen des Test-Explorers Testmethode bestehen aus.Und klicken Sie auf den ganzen Exit-Link.
Dies gab mir mehr Mobilität in Bezug auf eine noch tiefere Ausgabe, ohne dass ich meine Console.Write -Aufrufe von Debug duplizieren musste .Schreiben Sie . Zum Zeitpunkt der Bereitstellung des Codes konnte ich dieses Befehlszeilentool in Visual Studio ausführen, ohne mich über die Unterbrechung der Ausgabe beim Beenden zu beschweren. Als ich es bereitgestellt und zum Debuggen eingestellt habe (und alles für Visual Studio verfügbar gemacht * habe), stand mir sofort das Erstellen der Konsole zur Verfügung. Übrigens können dieselben Nachrichten auch auf dem Weg zu einer Datei (oder jedem anderen Empfänger) gespeichert werden, wenn sie normalerweise aufgrund einer geplanten Aufgabe ausgeführt werden.
Die Komponentenlinie lautet oft, dass die Verwendung von Serilog es mir wirklich ermöglichte, Zeit zu investieren, um einfache Dump-Nachrichten an eine Vielzahl von Zielen zu senden, sodass ich jederzeit zur Ausgabe gelangen konnte, egal wie ich sie ausführte.
DelftStack ist die kollektive Anstrengung und harte Arbeit von Computerfreaks wie Ihnen. Wenn Sie diesen Artikel hinzufügen und / oder möchten, dass Sie zu DelftStack beitragen, indem Sie bezahlte Artikel schreiben, sieht sich wahrscheinlich Ihre gesamte Familie die World Wide Web Write for Us-Seite an.
Wenn Sie Ihr Mindset im Visual Studio-Debugger ausführen und auch mit der Debug-Funktion hinzufügen (das DEBUG-Build-Grün ist dauerhaft festgelegt), sehen Sie die System.Diagnostics.Debug .WriteLine-Ausgabe (und die zugehörigen Debug-Ausgabefunktionen). die dies im Visual Studio-Quellfenster tun (normalerweise als Registerkartenabschnitt unten im Visual Studio-Fenster konfiguriert. Sie können das Ausgabefenster über Ansicht | Ausgabe aktivieren. Sie können schnell zu allen Clips wechseln, indem Sie Fenster STRG-ALT verwenden – O (vorausgesetzt, Ihre Organisation gibt die standardmäßigen Tastaturkürzel für die Maus nicht geändert)
Debug-Daten werden möglicherweise nicht mehr in der Nähe des Ausgabefensters angezeigt, wenn Ihr Unternehmen die Visual Studio-Option „Große Menge an Text vom Ausgabefenster zum Direktfenster umleiten“ unter Extras | ausgewählt hat … aktivierte Optionen | Fehlersuche | Allgemein. In diesem speziellen Fall wird die Debug-Kapazität während des gesamten Ausführungsfensters angezeigt. Mit Debugging | … können Sie sofort ein bestimmtes Windows-Fenster öffnen | Sofort. Sie können mit STRG-ALT-I sofort zum Direktfenster zurückkehren (wenn jemand keine der Standard-Tastenkombinationen geändert hat).
Die Eigenschaft System.Diagnostics.Debug.Listeners zeigt eine Liste zusammen mit TraceListeners an, die die Debug-Ausgabe überwachen. Wenn Sie hinterherhinken, gibt es neben dieser Liste nur einen Eintrag: System.Diagnostics.DefaultTraceListener. Wenn Sie diesen Standard-Listener loswerden möchten, kann Ihr Unternehmen unsere eigene Remove-Methode verwenden, die an System.Diagnostics.Debug.Listeners – Collection Associated angehängt ist.
Wie schreibe ich in ein Ausgabefenster in Visual Studio?
Nützliches Makro: Sie können es direkt mit den Makros __LINE__ und __FILE__ erweitern, um ein wenig mehr Informationen bereitzustellen. Verwenden Sie die gesamte OutputDebugString-Funktion oder das spezielle TRACE-Makro (MFC), mit dem Sie insbesondere das printf-Format formatieren können: Hilfreicher Hinweis – Wenn Sie __FILE__ und __LINE__ erstellen, geben Sie debug wie folgt ein:
Wenn Sie die Fehlerbehebung an anderer Stelle aufzeichnen/weitergeben möchten, haben Sie einfach einen TraceListener und fügen ihn der System.Diagnostics.Debug.Listeners-Sammlung hinzu. Beispiel: In Bezug auf die Debug-Ausgabe an meinen Mann und meine Konsole in einer Konsolenanwendung könnte jemand Folgendes sagen:
TextWriterTraceListener myListener = new TextWriterTraceListener (System.Console.Out);Debug.Listeners.Add (myListener);
Von nun an untersuchen Sie beim Debuggen die Ausgabe an den Controller oder die Konsole an die Anwendung. Wenn Sie diese Debug-Ausgabe manuell in eine Textdatei hochladen möchten, müssen Sie einen TraceListener für den gemeinsamen Zielinitiator erstellen und ihn schließlich zu Debug.Listeners hinzufügen:
TextWriterTraceListener myListener = new TextWriterTraceListener ("myDebugLogFile.txt"));Debug.Listeners.Add (myListener);
Durch Hinzufügen mehrerer TraceListener-Objekte zu erfolgreichen Debug.Listeners können Benutzer die Debugleistung an mehreren Stellen aufzeichnen.
Wenn Sie befürchten, beim Debuggen und Beenden zu viel zu verpassen, sind Sie bereit, diese vielversprechende Auswirkung auf die Leistung in Kauf zu nehmen. Sie werden höchstwahrscheinlich System.Diagnostics.Debug.AutoFlush auf true setzen. Dies könnte zu der nächsten Anzeige einer To-Flush-Nachricht bei jeder TraceListener-Debug-Ausgabe für jede Ausgabeoperation führen. Wert Der Standardwert für diese Eigenschaft ist „false“.
Empfohlen
Läuft Ihr PC langsam? Haben Sie Probleme beim Starten von Windows? Verzweifeln Sie nicht! Fortect ist die Lösung für Sie. Dieses leistungsstarke und benutzerfreundliche Tool diagnostiziert und repariert Ihren PC, erhöht die Systemleistung, optimiert den Arbeitsspeicher und verbessert dabei die Sicherheit. Warten Sie also nicht - laden Sie Fortect noch heute herunter!

Der genaue Speicherort bezieht sich auf das Produkt der System.Diagnostics.Trace-Leistungsmethoden, sofern eine TRACE-Assembly-Suche definiert ist.
Die roten Build-Banner DEBUG und TRACE können einfach während Visual Studio gesetzt werden. Wenn Sie Befehlszeilenelemente verwenden, fügen Sie einfach / set: debug hinzu, um zu entscheiden, das allgemeine Debug-Flag zu setzen, / definieren Sie: TRACE, um das TRACE-Flag häufig zu setzen, oder / denken Sie über das Wort nach: DEBUG; TRACE, um zwei Flags zu setzen.
Wie richte ich die Debug-Ausgabe in Visual Studio ein?
Wie drucke ich eine Nachricht in Visual Studio?
Wohin kann Debug schreiben?
Wie schreibe ich, welches Fenster in Visual Studio ausgegeben wird?
Sie können Wiedergabenachrichten im Fall eines Ausgabe-Pick-up-Fensters anpassen, indem Sie die Debug-Klasse oder die Trace-Klasse verwenden, die Teil des Systems sind. Bibliothek für diagnostische Studien. Verwenden Sie die Debug-Klasse, wenn Sie Daten an die Debug-Serie Ihres gesamten Programms ausgeben möchten. Verwenden Sie eine Ablaufverfolgungsklasse, wenn Sie möchten, dass der Code auf allen Debug- und Versionskontrollgeräten ausgeführt wird.
Wie zeige ich die Debug-Ausgabe in Visual Studio an?
Um das Produktions-Debug-Fenster anzuzeigen, halten Sie in Microsoft Visual Studio die Anzeige an, klicken Sie auf Andere Fenster und dann auf Beenden. Grundsätzlich können Sie in diesem Fenster einen Blick auf die eigentliche Debug-Ausgabe werfen, sobald ein Debugger angeschlossen ist, der den Schreibvorgang und das Ausgabefenster unterstützt.
Visual Studio Debug Write To Output Window
Visual Studio Debug Scrive Nella Finestra Di Output
Visual Studio 디버그 출력 창에 쓰기
Depuracao Do Visual Studio Gravar Na Janela De Saida
Visual Studio Debug Schrijven Naar Uitvoervenster
Visual Studio Debug Skriv Till Utdatafonster
Debogage De Visual Studio Ecrire Dans La Fenetre De Sortie
Vizualnaya Studiya Otladki Zapisi V Okno Vyvoda
Debugowanie Visual Studio Zapis Do Okna Wyjsciowego
Escritura De Depuracion De Visual Studio En La Ventana De Salida