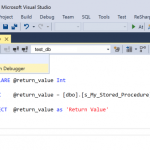Recommandé
Si vous obtenez une erreur de débogage Visual Studio lors de l’écriture dans la fenêtre du camion de sortie, ce didacticiel est là pour vous aider.
Comment écrire directement dans la fenêtre de sortie de Visual Studio ?
Vous pouvez nfl rédiger des messages d’exécution dans la fenêtre Sortie à l’aide d’une classe Debug particulière ou de la classe Trace, qui fait généralement partie de la classe System. Gamme liée aux classes de diagnostic. Utilisez la classe Debug si la personne souhaite uniquement afficher la version de débogage derrière votre programme. Utilisez une classe de trace si votre entreprise souhaite générer des données comme dans un débogage, comme dans les versions publiées.
Vous ressentez le besoin d’écrire des messages d’exécution dans la fenêtre Output consommant les classes Debug et Trace , qui définissent l’emplacement de System .Diagnostics <. sont / a> bibliothèque de classes. Utilisez la classe Debug lorsque vous avez probablement besoin d’une sortie sur la ligne de débogage de ce programme. Utilisez l’intégralité du cours Trace si vous souhaitez imprimer à la fois les versions de débogage et de publication.
Méthodes de sortie
-
Diverses méthodes
Writequi renvoient des commentaires sans interrompre l’exécution. Ces méthodes remplacent sa méthodeDebug.Printqui était utilisée dans les versions récentes de Visual Basic. -
System.Diagnostics.Debug.Assert également System.Diagnostics.Trace.Assert dont les services interrompent l’exécution et utilisent des informations si un certain état n’est pas atteint. Travail. Par défaut, une méthode
Assertparticulière contient des informations dans la boîte de discussion. Pour plus d’informations, consultez Assertions de code récemment traitées . -
Comment puis-je afficher la sortie de débogage dans Visual Studio ?
Pour afficher la fenêtre d’accueil de la sortie de débogage de Microsoft Visual Studio, cliquez sur Affichage, Autres fenêtres, puis cliquez sur Sortie. Dans tous les cas, vous ne remarquerez la sortie de débogage pendant ce temps que si un débogueur doit être connecté pour permettre au processus d’écrire concernant la fenêtre de sortie.
Les processus System.Diagnostics.Debug.Fail System.Diagnostics.Trace.Fail , qui interrompent toujours l’efficacité et le traitement de l’information. Par défaut, actuellement la liste
Erreursutilise les informations de la boîte de dialogue.

Les modules chargés par le débogueur doivent être déchargés.
-
Aucune exception.
-
Processus, pourquoi ils se sont terminés.
-
Flux pour permettre leur sortie.
Voir aussi
- Sécurité du débogueur
- Fenêtre de sortie
- Faites également attention aux applications logicielles de l’outil
- C #, F #, en plus des types de projet Visual Basic
- Code du journal de débogage géré
- 2 ainsi que lire
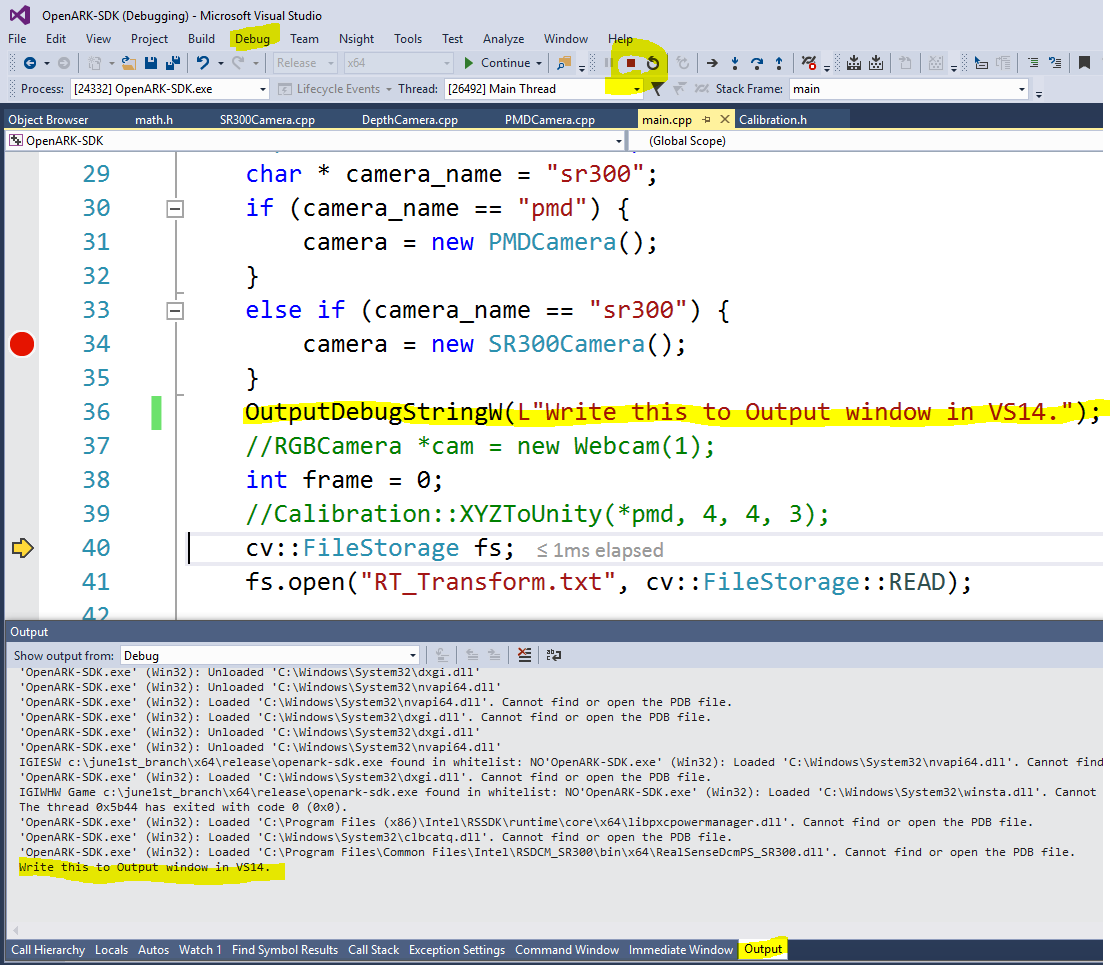
Cela nécessite la nouvelle version tierce, Serilog, mais je prouve quand même en plaçant la sortie dans un petit endroit à quel point je peux la voir est très pratique.
Vous devez d’abord installer le récepteur Serilog Trace. Après l’installation, vous devez généralement pré-configurer l’enregistreur comme suit :
Comment j’écris dans la fenêtre de sortie dans Visual Studio ?
Logger implique une nouvelle LoggerConfiguration () .MinimumLevel.Verbose () .WriteTo.Trace () .CreateLogger ();
(Vous pouvez certainement définir de nombreux types de niveaux minimum et assurez-vous de définir une valeur de configuration au lieu d’une valeur créée avec les fonctions Serilog normales. Vous pouvez également configurer l’enregistreur Trace que vous pouvez suivre un niveau spécifique afin de revenir à des configurations de performances supérieures, ou comme vous le souhaitez.)
Ensuite, il vous suffit parfois de vous connecter et d’apparaître alors que la fenêtre de sortie actuelle :
Logger.Information ("A fait quelque chose !");
Ça a l’air bien, alors laissez-moi me concentrer sur quelques avantages supplémentaires. L’activité la plus importante pour moi était que la plupart du temps, je pouvais me connecter en même temps à la fenêtre de sortie et à la console :
Logger = new LoggerConfiguration () .MinimumLevel.Verbose () .WriteTo.Trace () .WriteTo.Console (standardErrorFromLevel : LogEventLevel.Error) .CreateLogger ();
Comment commencer par écrire une sortie de test ?
Dans votre console tactique de test. WriteLine (“quelque chose”);Passer le concours.Dans la fenêtre Explorateur de tests, sélectionnez Réussir la méthode de test.Et cliquez sur le lien de sortie complet.
Cela m’a donné plus de flexibilité en termes de sortie encore plus approfondie sans avoir à dupliquer mes conférences téléphoniques Console.Write avec < code> Debug.Write . Au moment d’écrire le code, j’ai pu utiliser l’outil de ligne de commande dans Visual Studio sans avoir à me soucier d’interrompre la sortie à la sortie. Lorsque je l’ai déployé et engagé comme moyen de débogage (et que je n’ai rien rendu disponible pour Visual Studio), la création de la console m’est immédiatement devenue disponible. En fait, les mêmes messages peuvent également être protégés vers un fichier (ou à peu près n’importe quel type de destinataire supplémentaire) lorsqu’il est généralement envoyé en tant que tâche planifiée.
L’ensemble de composants est que l’utilisation de Serilog m’a vraiment permis de passer du temps à envoyer des messages de vidage simples à pratiquement n’importe quelle large gamme de destinations afin que je puisse très bien accéder à la sortie à tout moment, peu importe comment je l’exécutais.
DelftStack est l’effort collectif et pas un travail facile de geeks informatiques comme vous. Si vous aimerez cet article et/ou vous souviendrez de contribuer à DelftStack en écrivant du contenu Web payant, vous consultez probablement la page World Wide Web Write for Us.
Si vous exécutez notre approche dans le débogueur Visual Studio et que vous l’intégrez également à la fonctionnalité de débogage (l’indicateur établi DEBUG est défini de manière permanente), vous verrez une sortie System.Diagnostics.Debug .WriteLine (et ses fonctions de sortie de débogage associées ) qui le font dans la fenêtre de sortie de Visual Studio (généralement configurée comme un bureau à onglets en bas du volet de la fenêtre de Visual Studio. Vous pouvez activer la fenêtre de sortie via Affichage | Sortie. Vous pouvez rapidement basculer vers les broches entières à l’aide de la fenêtre CTRL- ALT -O (en supposant que votre entreprise n’a pas modifié les raccourcis clavier par défaut de la souris).
Les données de débogage peuvent ne plus être imprimées dans la fenêtre de sortie si votre entreprise semble avoir sélectionné l’option Visual Studio « Rediriger une grande quantité de texte de la fenêtre de sortie vers la fenêtre immédiate » sous Outils | … options activées | Débogage | Général. Dans ce cas particulier, cette sortie de débogage est affichée dans tout le volet d’exécution. Avec débogage | … vous pouvez immédiatement vos fenêtres . une fenêtre Windows | Tout de suite. Vous pouvez basculer vers la fenêtre immédiate instantanément avec CTRL-ALT-I (si vous n’avez modifié aucun des raccourcis PC standard).
La propriété System.Diagnostics.Debug.Listeners affiche une fonctionnalité de TraceListeners qui surveille la sortie de débogage. En cas de retard, il n’y a qu’une seule entrée à la suite de cette liste : System.Diagnostics.DefaultTraceListener. Si vous souhaitez que cela supprime cet écouteur par défaut, votre entreprise peut utiliser pleinement la méthode Remove attachée à System.Diagnostics.Debug.Listeners – Collection attachée.
Comment écrire pour vous assister dans la fenêtre de sortie dans Visual Studio ?
Macro utile : vous pouvez l’étendre avec les macros __LINE__ ainsi que , __FILE__ pour fournir un peu plus d’informations. Utilisez la fonction OutputDebugString ou la macro spéciale TRACE (MFC) qui vous permet de formater la structure printf : Conseil utile – si vous pratiquez __FILE__ et __LINE__, entrez debug comme ceci :
Si vous souhaitez enregistrer/transmettre le débogage ailleurs, créez certainement un TraceListener et ajoutez-le à la collection System.Diagnostics.Debug.Listeners réelle. Exemple : Concernant la sortie de débogage pour que vous ma console dans une application console, quelqu’un peut éventuellement dire :
TextWriterTraceListener myListener = new TextWriterTraceListener (System.Console.Out);Debug.Listeners.Add (myListener);
Désormais, lors du débogage, vous vérifierez très certainement la sortie vers la manette ou la xbox de l’application. Si vous souhaitez envoyer personnellement cette sortie de débogage à des données texte, créez simplement un TraceListener pour le fichier de traitement commun et ajoutez-le enfin à Debug.Listeners :
TextWriterTraceListener myListener = new TextWriterTraceListener ("myDebugLogFile.txt"));Debug.Listeners.Add (myListener);
En ajoutant plusieurs objets TraceListener aux Debug.Listeners réussis, vous pouvez enregistrer les performances de débogage sur plusieurs sites Web.
Si vous craignez de passer à côté du débogage et de la sortie, vous êtes prêt à accepter mon impact potentiel sur les performances. Vous programmerez très probablement System.Diagnostics.Debug.AutoFlush sur true. Cela peut entraîner l’affichage très ultérieur d’un message To-Flush sur une sortie de débogage TraceListener individuelle pour chaque opération de sortie. Valeur La valeur par défaut pour cette propriété est irréaliste.
Recommandé
Votre PC est-il lent ? Avez-vous des problèmes pour démarrer Windows ? Ne désespérez pas ! Fortect est la solution pour vous. Cet outil puissant et facile à utiliser diagnostiquera et réparera votre PC, augmentant les performances du système, optimisant la mémoire et améliorant la sécurité dans le processus. Alors n'attendez pas - téléchargez Fortect dès aujourd'hui !

L’emplacement exact fait référence, je dirais, à la sortie des méthodes de performance System.Diagnostics.Trace, à condition qu’une recherche d’assembly TRACE particulière soit définie.
Les indicateurs de conception rouges DEBUG et TRACE peuvent être facilement configurés dans Visual Studio. Si vous utilisez command it pour aligner des éléments, ajoutez simplement / set: debug comme moyen de définir l’indicateur de débogage général, / define: TRACE pour définir fréquemment l’indicateur TRACE, ou pour chaque définir: DEBUG; TRACE pour définir deux drapeaux.
Comment afficher la sortie de débogage dans Visual Studio ?
Comment imprimer un message dans Visual Studio ?
Où va l’écriture de débogage ?
Comment configurer la fenêtre de sortie dans Visual Studio ?
Vous pouvez personnaliser les messages d’exécution dans le cas d’une fenêtre de rendement en utilisant la classe Debug ou la classe Trace d’une personne, qui font partie du logiciel. Bibliothèque d’études diagnostiques. Utilisez la salle de débogage de l’école lorsque vous souhaitez exporter des données vers la série Debug de votre programme personnel. Utilisez une classe de trace s’il s’avère que vous souhaitez que le code s’exécute éventuellement sur des périphériques de débogage et des périphériques de contrôle de version.
Comment puis-je afficher la sortie de débogage dans Visual Studio ?
Pour afficher la fenêtre de débogage de production, pour que Microsoft Visual Studio interrompe l’affichage, cliquez sur Autres fenêtres, puis sur Quitter. Fondamentalement, vous pouvez très bien voir la sortie de débogage réelle dans ce pare-brise lorsqu’un débogueur est connecté qui prend en charge tout le processus d’enregistrement et la fenêtre de sortie.
Visual Studio Debug Write To Output Window
Visual Studio Debug In Ausgabefenster Schreiben
Visual Studio Debug Scrive Nella Finestra Di Output
Visual Studio 디버그 출력 창에 쓰기
Depuracao Do Visual Studio Gravar Na Janela De Saida
Visual Studio Debug Schrijven Naar Uitvoervenster
Visual Studio Debug Skriv Till Utdatafonster
Vizualnaya Studiya Otladki Zapisi V Okno Vyvoda
Debugowanie Visual Studio Zapis Do Okna Wyjsciowego
Escritura De Depuracion De Visual Studio En La Ventana De Salida