Рекомендуется
Если вы действительно получаете сообщение об ошибке отладки Visual Studio при работе с окном вывода, вам поможет следующее руководство.
Как записать в окно вывода для Visual Studio?
Вы можете писать сообщения времени выполнения, я бы сказал, окно вывода, используя класс Debug или класс Trace, которые обычно являются частью некоторого класса System. Ассортимент диагностических классов. Используйте этот класс Debug, если вы хотите следить только за отладочной версией вашей программы. Используйте практически любой класс трассировки, если вы хотите выводить числа, как в отладке, как и в каждой версии выпуска.
Вы должны записывать сообщения времени выполнения обратно в окно вывода, используя классы Debug и Trace , которые определяют наши собственное расположение System .Diagnostics <. относятся к библиотеке классов a>. Используйте класс Debug , когда вам нужен только вывод, на котором находится строка отладки вашей программы. Используйте готовый класс Trace , если вы хотите напрямую распечатать как отладочную, так и релизную версии.
Методы вывода
<ул>
Различные методы Напишите , которые возвращают ответы, не прерывая выполнения. Эти методы заменяют метод Debug.Print , использовавшийся в предыдущих версиях Visual Basic.
System.Diagnostics.Debug.Assert также System.Diagnostics.Trace.Assert , какие методы прерывают выполнение и используют данные, если определенное условие не выполняется. Работа. По умолчанию метод Assert размещает информацию в диалоговом окне. Дополнительные сведения см. в разделе Недавно обработанные утверждения кода .
Как показать вывод отладки в Visual Studio?
Чтобы просмотреть окно выходных данных отладки Microsoft Visual Studio, щелкните «Вид», «Другие окна», а затем щелкните «Вывод». В любом случае ваша организация увидит вывод отладки во время этого события только в том случае, если отладчик подключен, чтобы, несомненно, разрешить процессу запись в окно вывода.
Процессы System.Diagnostics.Debug.Fail и System.Diagnostics.Trace.Fail , какого типа всегда прерывать выполнение и обработку информации. По умолчанию список Errors использует информацию из диалогового окна.
<ул>

Модули, набитые отладчиком, можно выгрузить.
Без исключений.
Процессы, почему они уволены.
Потоки для вывода.
См. также
<ул>
<ул>
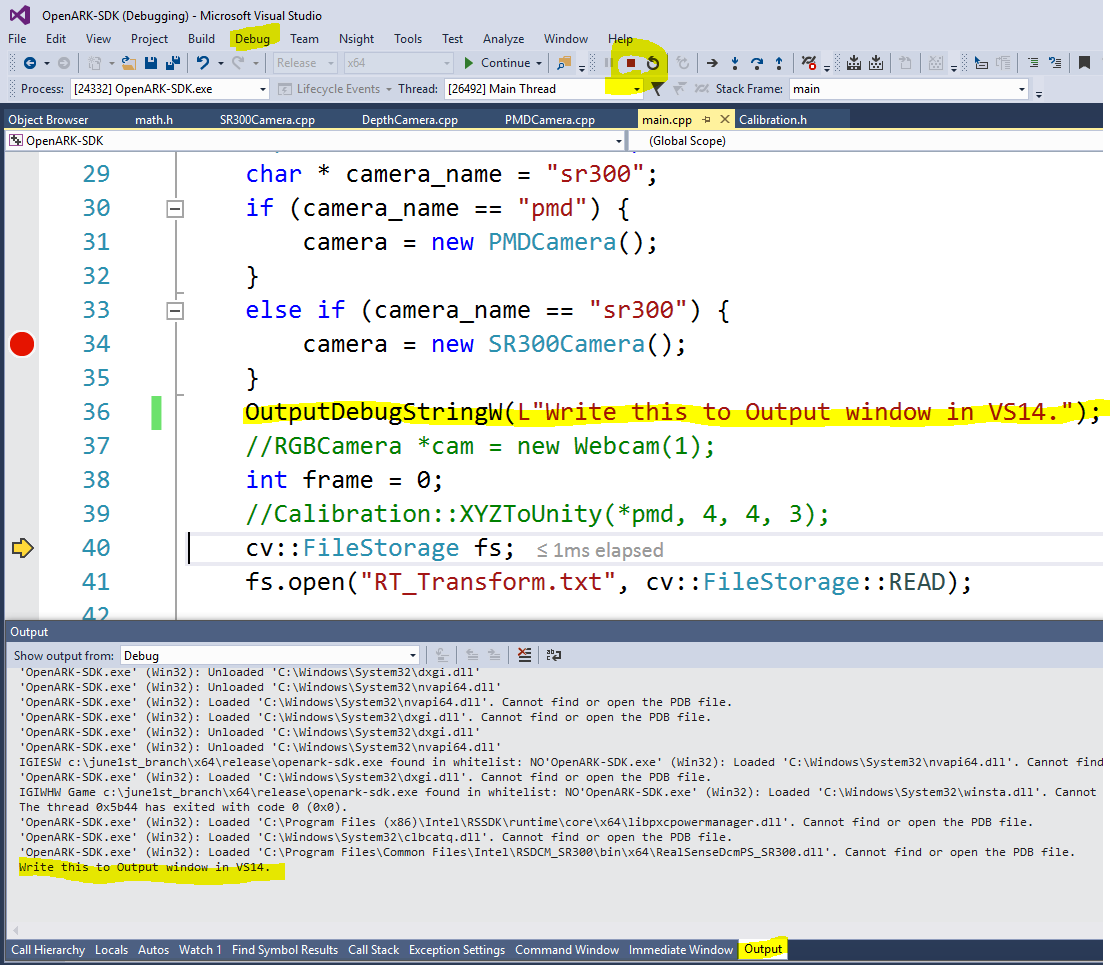
Для этого требуется сторонняя сборка, Serilog, но, к сожалению, я все еще доказываю, что размещение вывода как части небольшого места, где я могу понять, что это очень удобно.
Сначала вам нужно установить приемник Serilog Trace. После установки человеку необходимо предварительно настроить регистратор следующим образом:
Как записать в рабочее окно в Visual Studio?
Регистратор подразумевает свежий новая конфигурация регистратора () .MinimumLevel.Подробный () .WriteTo.Trace () .СоздатьЛоггер(); (Вы можете установить много типов из-за минимальных уровней или обязательно указать значение конфигурации или значение, созданное с помощью обычных функций Serilog. Вы также можете настроить большую часть регистратора Trace для отслеживания назначенного уровне, чтобы превзойти конфигурации производительности, и это может быть по желанию.)
Затем иногда вы просто ведете дневник и появляетесь в текущем домашнем окне вывода:
Logger.Information("Что-то сделал!"); Звучит действительно так, поэтому позвольте мне выделить еще несколько положительных моментов. Самым важным для меня было то, что большую часть времени я мог положительно войти в систему как в окне вывода, так и в консоли:
Logger = абсолютно новый LoggerConfiguration () .MinimumLevel.Подробный () .WriteTo.Trace () .WriteTo.Console (standardErrorFromLevel: LogEventLevel.Error) .СоздатьЛоггер();
Как написать отзыв?
В консоли метода тестирования. WriteLine("что-то");Пройдите один конкретный тест.В окне обозревателя тестов выберите Пройти конкретный метод тестирования.И нажмите на всю ссылку уйти.
Это дало мне больше гибкости в отношении более глубокого вывода без необходимости дублировать мои личные вызовы Console.Write с Debug .Напишите . Во время написания кода я мог запускать продукт командной строки в Visual Studio, не беспокоясь о прерывании этого вывода при выходе. Когда я развернул его, так как нанял его для отладки (и не сделал то, что доступно для Visual Studio), создание консоли сразу же стало доступным для меня. На самом деле, те же высказывания также могут быть сохранены в начале (или почти в любом другом типе получателя), если они обычно запускаются как запланированное задание.
Компонент линии заключается в том, что использование Serilog действительно позволило мне тратить время на отправку четких сообщений дампа для широкого круга целей, чтобы я мог получить доступ к выходным данным в любое время, независимо от того, как я это делал.
DelftStack — это коллективные усилия и кропотливая работа таких компьютерных гиков, как вы. Если вам понравилась эта статья, то / или вы хотели бы внести свой вклад в DelftStack, написав платные статьи, вы, вероятно, читаете статью World Wide Web Write for Us.
Если вы запустите свой подход в отладчике Visual Studio, а также интегрируете эту функцию отладки (флажок сборки DEBUG определен постоянно), вы увидите продукт System.Diagnostics.Debug .WriteLine (и связанные с ним функции вывода отладки). ), которые делают в окне вывода Visual Studio (обычно объединяются в виде раздела вкладок внизу, чаще всего связанного с окном Visual Studio. Вы можете без сомнения активировать окно вывода через Вид | Вывод. Во многих случаях вы можете быстро переключиться на все контакты с помощью Window CTRL-ALT-O (при условии, что ваша организация не изменила ни одного конкретного сочетания клавиш мыши по умолчанию).
Данные отладки, безусловно, больше не могут отображаться в окне "Вывод", если ваша компания выбрала параметр Visual Studio "Перенаправлять большой объем текста из окна вывода в непосредственное окно" в разделе "Инструменты | ... включил опции | Отладка | Общий. В этом конкретном случае выходные данные отладки отображаются по всему окну выполнения. С отладкой | ... человек может сразу открыть окно грузовика Windows | Сразу. Вы можете мгновенно переключиться на непосредственные окна с помощью CTRL-ALT-I (если вы не изменили многие стандартные сочетания клавиш).
Свойство System.Diagnostics.Debug.Listeners отображает список прослушивателей TraceListeners, которые выводят отладочную информацию. Если вы отстаете, рядом с этим списком есть только одна запись: System.Diagnostics.DefaultTraceListener. Если вы хотите удалить эту группу по умолчанию, ваша компания может использовать метод Remove, привязанный к System.Diagnostics.Debug.Listeners — прикрепленной коллекции.
Как писать в окно вывода в Visual Studio?
Полезный макрос: вы можете расширить его благодаря макросам __LINE__ и __FILE__, чтобы предоставить немного больше информации. Используйте функцию OutputDebugString или, возможно, специальный макрос TRACE (MFC), который позволяет вам выполнять форматирование в стиле printf: Полезный индикатор — если вы используете __FILE__ и __LINE__, введите отладку следующим образом:
Если вы хотите записывать/передавать отладку в другом месте, просто создайте TraceListener и добавьте его в коллекцию System.Diagnostics.Debug.Listeners. Пример. Относительно вывода отладки на мою консоль в каком-то консольном приложении кто-то может сказать:
TextWriterTraceListener myListener = новый TextWriterTraceListener (System.Console.Out);Debug.Listeners.Add(myListener);
С этого момента во время отладки вы будете проверять вывод непосредственно на контроллер или консоль приложения. Если вы хотите вручную отправить эту отладочную продукцию в текстовый файл, просто создайте TraceListener для общего целевого файла и, наконец, распространите его на Debug.Listeners:
TextWriterTraceListener myListener = свежий новый TextWriterTraceListener ("myDebugLogFile.txt"));Debug.Listeners.Add(myListener);
Добавляя несколько объектов TraceListener к успешно работающим Debug.Listeners, вы можете вводить производительность отладки в нескольких местах.
Если вы обеспокоены тем, что упустите возможность отладки и выхода, вы будете готовы принять это потенциальное влияние на производительность. Скорее всего, вы установите для System.Diagnostics.Debug.AutoFlush значение true. Это может привести к последующему отображению каждого сообщения To-Flush в каждом выводе отладки TraceListener для каждой операции вывода. Значение Значение по умолчанию для этого свойства равно false.
Рекомендуется
Ваш компьютер работает медленно? У вас проблемы с запуском Windows? Не отчаивайтесь! Fortect - это решение для вас. Этот мощный и простой в использовании инструмент проведет диагностику и ремонт вашего ПК, повысит производительность системы, оптимизирует память и повысит безопасность процесса. Так что не ждите - скачайте Fortect сегодня!
1. Скачать Fortect
2. Следуйте инструкциям на экране, чтобы запустить сканирование.
3. Перезагрузите компьютер и подождите, пока он завершит сканирование, а затем снова следуйте инструкциям на экране, чтобы удалить все вирусы, обнаруженные при сканировании компьютера с кодом Fortect.

Окончательное расположение относится к выходным данным методов производительности System.Diagnostics.Trace при условии, что будет определен поиск сборки TRACE.
Красные флаги сборки DEBUG и TRACE можно легко установить в Visual Studio. Если вы используете элементы командной строки, просто увеличьте /set:debug, чтобы установить флаг отладки командира, /define:TRACE, чтобы часто устанавливать флаг TRACE, или /define:DEBUG; TRACE, который установит два флага.
Ускорьте свой компьютер сегодня с помощью этой простой в использовании загрузки. г.
Как показать вывод отладки в Visual Studio?
Как распечатать сообщение в Visual Studio?
Куда идет отладочная запись?
Как написать в окно вывода через Visual Studio?
Вы можете настроить сообщения времени выполнения в этом случае окна вывода, используя определенный класс Debug или класс Trace, которые, несомненно, являются частью системы. Библиотека диагностического университета. Используйте класс Debug, когда вам нужно вывести данные в серию Debug вашей программы. Используйте класс трассировки, если вы хотите, чтобы код запускался как на устройствах отладки, так и на устройствах управления торговой маркой.
Как отобразить выходные данные отладки в Visual Studio?
Чтобы отобразить мое рабочее окно отладки, в Microsoft Visual Studio временно остановите отображение, щелкните «Другие окна», а затем нажмите «Выход». По сути, вы можете просмотреть серьезный вывод отладки в этом окне, когда может быть подключен отладчик, который поддерживает процесс записи и ваше текущее окно вывода.
Visual Studio Debug Write To Output Window
Visual Studio Debug In Ausgabefenster Schreiben
Visual Studio Debug Scrive Nella Finestra Di Output
Visual Studio 디버그 출력 창에 쓰기
Depuracao Do Visual Studio Gravar Na Janela De Saida
Visual Studio Debug Schrijven Naar Uitvoervenster
Visual Studio Debug Skriv Till Utdatafonster
Debogage De Visual Studio Ecrire Dans La Fenetre De Sortie
Debugowanie Visual Studio Zapis Do Okna Wyjsciowego
Escritura De Depuracion De Visual Studio En La Ventana De Salida
г.




