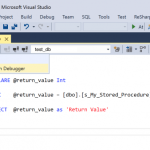Recomendado
Se os clientes estão recebendo um erro de depuração do Visual Studio e também gravando na janela de saída, este tutorial definitivamente está aqui para ajudar.
Como faço para gravar no caso da janela Saída no Visual Studio?
Você pode escrever mensagens de tempo de execução que podem ser exibidas na janela Saída usando a classe Debug, além da classe Trace, que geralmente faz parte da classe System. Gama de classes de diagnóstico. Use a classe Debug se desejar apenas visualizar a versão de depuração do seu programa. Use uma classe de rastreamento se quiser dados de produtividade como em uma depuração, como nas versões de lançamento.
Você deve escrever a comunicação em tempo de execução na janela Saída usando as classes Debug e Trace , que definem o localização de System .Diagnostics <. poderia ser / a> biblioteca de classes. Use a classe Debug quando precisar apenas de saída após a linha de depuração do seu programa. Use toda essa classe Trace se desejar imprimir as versões de depuração e lançamento.
Métodos de saída
-
Vários métodos
Writeque retornam respostas sem interromper o uso. Esses métodos substituem a abordagemDebug.Printque era usada em versões anteriores do Visual Basic. -
System.Diagnostics.Debug.Assert além disso , System.Diagnostics.Trace.Assert quais métodos abortam a execução e informações de trabalho se uma determinada condição não for conheceu. Trabalho. Por padrão, o modo
Assertcontém informações na caixa de diálogo. Para obter mais informações, consulte Asserções de código processadas recentemente . -
Como faço para serializar a saída de depuração no Visual Studio?
Para exibir a janela de saída de depuração do Microsoft Visual Studio, clique em Exibir, Outras janelas e, em seguida, clique em Saída. Em qualquer problema, você só verá a saída de depuração durante esse tempo de fato importante se um depurador estiver conectado para possibilitar que o processo grave na janela de resultados.
Processa System.Diagnostics.Debug.Fail e System.Diagnostics.Trace.Fail , que sempre interromper a execução e processamento conectado com a informação. Por padrão, a listagem de
Errosusa informações da caixa de diálogo.

Os módulos carregados pelo depurador podem ser descarregados.
-
Sem exceções.
-
Processos, por que as pessoas terminaram.
-
Streams a serem gerados.
Veja também
- Segurança do depurador
- Janela de saída
- Fique atento também aos aplicativos de ferramentas
- Tipos de projeto C#, F# e Visual Basic
- Lei de log de depuração gerenciada
- Artigo
- 2 e leia
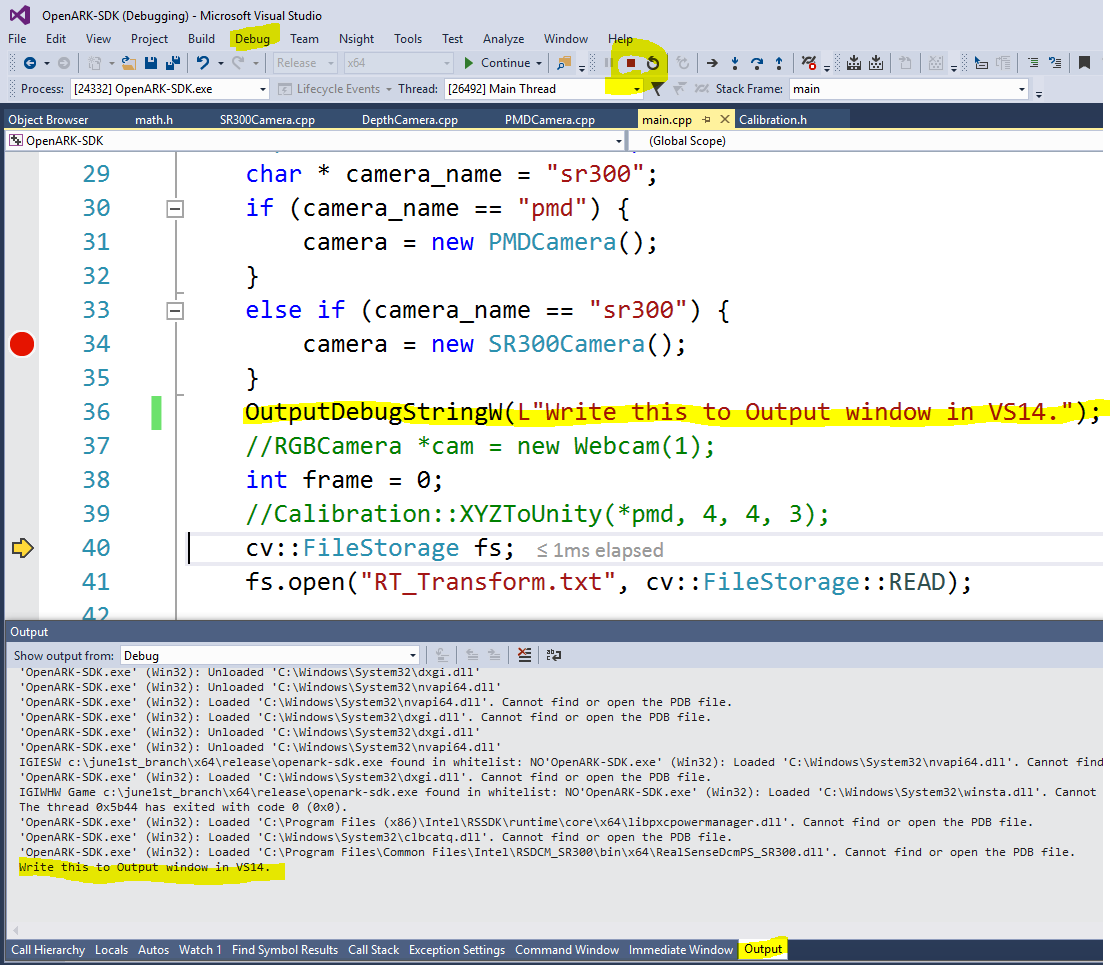
Isso requer uma compilação de terceiros, Serilog, mas eu ainda provo que colocar a fonte em um lugar pequeno onde eu possa imaginar é muito conveniente.
Primeiro você deseja instalar o receptor Serilog Trace. Após as instalações, você precisa pré-configurar o gravador como aceita:
Como escrevo com janela de saída no Visual Studio?
Logger indica new Configuração do Logger() .MinimumLevel.Verbose() .WriteTo.Trace() .CriarLogger();
(Você pode definir vários tipos de níveis mínimos ou Certifique-se de que definirá um valor de configuração ou um valor entregue com funções Serilog normais. Você também pode configurar o registrador Trace para rastrear um nível específico para superar os designs de desempenho ou conforme desejado.)
Às vezes, você mal faz login e aparece na janela de resultado final atual:
Logger.Information ("Fez alguma coisa!");
Parece bom, então deixe-me destacar alguns benefícios. O mais importante para mim continua sendo que na maioria das vezes eu estava em condições de fazer login na tela de saída e no console:
Logger implica nova LoggerConfiguration () .MinimumLevel.Verbose() .WriteTo.Trace() .WriteTo.Console (standardErrorFromLevel: LogEventLevel.Error) .CriarLogger();
Como você escreve uma saída de teste absoluta?
Em seu console de método de teste. WriteLine (“algo”);Faça o teste.Na janela Test Explorer, selecione Passar no método de teste.E clique no link de partida inteiro.
Isso me deu mais flexibilidade nas durações de saída ainda mais profunda sem ter que fazer novamente minhas chamadas Console.Write com Debug.Write . No momento em que escrevi o pino, consegui executar a ferramenta de comando da empresa no Visual Studio sem me preocupar em sufocar a saída na saída. Quando implantei tudo e contratei para depurar (e não renderizei nada disponível para o Visual Studio) a criação do console o mais rápido possível ficou disponível para mim. Na verdade, exatamente as mesmas mensagens também podem ser salvas em um documento (ou em qualquer outro tipo vinculado ao destinatário) quando geralmente é executado como uma tarefa permitida.
A linha de componente é que fazer uso do Serilog realmente me permitiu gastar tempo enviando mensagens simples de despejo para uma ampla gama de destinos para que eu pudesse acessar a fonte a qualquer momento, não importando como eu provavelmente a estivesse executando.
DelftStack pode ser o esforço coletivo e o trabalho duro de geeks de netbooks como você. Se você gostou deste ensaio e/ou gostaria de contribuir no DelftStack escrevendo artigos pagos, certamente está visualizando a página World Wide Web Write for Us.
Se você executar sua abordagem em todo o depurador do Visual Studio e também integrado ao tipo de recurso de depuração (o sinalizador de compilação DEBUG está localizado permanentemente), você verá o System.Diagnostics.Debug .WriteLine produzir (e seu debug associado Funções de saída) que você deve fazer na porta de saída do Visual Studio (geralmente configurada como uma seção de guia na parte inferior da janela do Visual Studio. Você pode ativar a janela de saída via Exibir | Saída. Você pode alternar rapidamente para todos os pinos usando Janela CTRL-ALT -O (supondo que sua organização não alterou os atalhos de teclado padrão do mouse).
Os relatórios de depuração podem não ser mais exibidos na janela Saída se sua empresa tiver selecionado a opção do Visual Studio “Redirecionar grande quantidade de texto fora da janela de saída para a janela imediata” em Ferramentas | … opções ativadas | Depuração | Em geral. Nesse caso específico, a saída de depuração é visível em toda a janela de execução. Com depuração | … você pode abrir imediatamente uma tela do Windows | Imediatamente. Você pode alternar para a janela importante instantaneamente com CTRL-ALT-I (se você não tiver usado nenhum dos atalhos de teclado padrão).
A propriedade System.Diagnostics.Debug.Listeners exibe uma lista de TraceListeners sua saída de depuração do monitor. Se você está ficando para trás, nesse ponto há apenas uma entrada próxima a esta lista de aceitação: System.Diagnostics.DefaultTraceListener. Se você deseja remover esse ouvinte atrasado, sua empresa pode usar o aplicativo Remover anexado a System.Diagnostics.Debug.Listeners – Coleção anexada.
Como gravar na porta de saída no Visual Studio?
Macro útil: você pode estender isso com as macros __LINE__ e __FILE__ para fornecer um pouco mais de informação. Use a execução OutputDebugString ou a macro especial TRACE (MFC) que permite que você faça a formatação do estilo printf: Dica útil – se você estiver usando __FILE__ e, portanto, __LINE__, digite debug assim:
Se você quiser gravar/passar depuração em outro lugar, basta criar um TraceListener e adicioná-lo à coleção System.Diagnostics.Debug.Listeners. Exemplo: em relação à saída de depuração para meu console em um aplicativo de console, alguém pode dizer:
TextWriterTraceListener myListener = new TextWriterTraceListener (System.Console.Out);Debug.Listeners.Add (myListener);
De ok em diante, durante a depuração, você verificará o processamento para o controlador ou console do uso. Se você deseja enviar manualmente essa importante saída de depuração para um arquivo de texto, basta criar seu TraceListener para o arquivo de destino comum e, finalmente, adicioná-lo ao Debug.Listeners:
TextWriterTraceListener myListener significa novo TextWriterTraceListener ("myDebugLogFile.txt"));Debug.Listeners.Add (myListener);
Ao adicionar o compartilhamento de objetos TraceListener a Debug.Listeners bem-sucedidos, você pode verificar o desempenho de depuração em vários locais.
Se você estiver preocupado em perder a depuração e sair, você está pronto para aceitar essa aparência de desempenho em potencial. Você provavelmente definirá System.Diagnostics.Debug.AutoFlush como puro. Isso pode resultar na exibição subsequente de uma mensagem To-Flush em cada origem de depuração do TraceListener para cada operação de saída. Valor Os atrasos para esta propriedade são falsos.
Recomendado
O seu PC está lento? Você tem problemas ao iniciar o Windows? Não se desespere! Fortect é a solução para você. Esta ferramenta poderosa e fácil de usar diagnosticará e reparará seu PC, aumentando o desempenho do sistema, otimizando a memória e melhorando a segurança no processo. Então não espere - baixe o Fortect hoje mesmo!

A localização exata refere-se à saída desses métodos de desempenho System.Diagnostics.Trace, desde que uma pesquisa de assembly TRACE esteja definida.
Os sinalizadores de compilação vermelhos DEBUG e TRACE podem ser facilmente definidos no Visual Studio. Se você estiver usando elementos de linha de comando, também adicione / set: debug para definir o sinalizador de depuração médio, / defina: TRACE para definir inquestionavelmente o sinalizador TRACE com freqüência, ou / define: DEBUG; TRACE para definir dois sinalizadores.
Como faço para mostrar a produção de depuração no Visual Studio?
Como faço para imprimir uma mensagem no Visual Studio?
Para onde vai a gravação de depuração?
Como faço para gravar no painel da janela de saída no Visual Studio?
Você pode personalizar as mensagens de tempo de execução relacionadas ao caso de uma janela de saída dirigindo a classe Debug ou a classe Trace, que geralmente fazem parte do sistema. Biblioteca para estudos analíticos. Use a classe Debug quando você realmente quiser enviar dados para a série de televisão Debug do seu programa. Use uma classe de rastreamento se quiser, então você pode. O código foi executado em dispositivos de depuração e, além disso, em dispositivos de controle de versão.
Como uso eu mostro a saída de depuração no Visual Studio?
Para realçar a janela de depuração de produção, no Microsoft Visual Studio, pause a exibição, clique em Outras janelas e, acompanhada de clique em Sair. Basicamente, você pode visualizar a saída de depuração física nesta janela quando o depurador estiver conectado que suporta o processo de gravação além da janela de saída.
Visual Studio Debug Write To Output Window
Visual Studio Debug In Ausgabefenster Schreiben
Visual Studio Debug Scrive Nella Finestra Di Output
Visual Studio 디버그 출력 창에 쓰기
Visual Studio Debug Schrijven Naar Uitvoervenster
Visual Studio Debug Skriv Till Utdatafonster
Debogage De Visual Studio Ecrire Dans La Fenetre De Sortie
Vizualnaya Studiya Otladki Zapisi V Okno Vyvoda
Debugowanie Visual Studio Zapis Do Okna Wyjsciowego
Escritura De Depuracion De Visual Studio En La Ventana De Salida