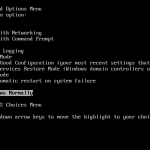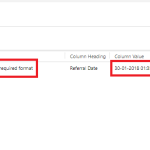Rekommenderas
Om någon får ett Visual Studio-felsökningsfel trots att man skriver till utdatafönstret, är den här vanliga frågan här för att hjälpa.
Hur skriver jag till utdatafönstret i Visual Studio?
Du kan skriva körtidskampanjer till utdatafönstret med hjälp av utbildningsinställningen Debug eller klassen Trace, som vanligtvis är en del av klassen System. Utbud av diagnostiska högskoleklasser. Använd klassen Debug om du bara bestämmer dig för att se felsökningsversionen av din tjänst. Använd en spårningsklass om du vill som kommer att mata ut data som i en debug, som i releaseversionerna.
Du måste skriva uppspelningsmeddelanden i utdatafönstret med våra egna klasser Debug och Trace , som definierar platsen för System .Diagnostics <. kan vara / a> klassbibliotek. Använd dessa Debug klasser när du bara behöver slutresultatet på felsökningsraden i ditt program. Använd hela klassen Trace om du vill skriva ut både felsöknings- och releasemönster.
Utdatametoder
-
Olika
Writemetoder som returnerar svar utan fascinerande exekvering. Dessa metoder ersätter metodenDebug.Printsom användes i tidigare versioner skapade av Visual Basic. -
System.Diagnostics.Debug.Assert faktiskt System.Diagnostics.Trace.Assert vilka metoder som avbryter exekvering och därför använder information om ett visst villkor är mindre än träffade. Jobb. Som standard innehåller metoden
Assertinformation i dialogrutan. För mer information, se Nyligen bearbetade kodpåståenden . -
Hur visar jag felsökningsutdata i Visual Studio?
För att visa mitt felsökningsfönster i Microsoft Visual Studio klickar du på Visa, Andra fönster och sedan på Utdata. I vilket fall som helst kommer du bara att se felsökningsutdata medan du har denna tid om en felsökare är ansluten för att kunna tillåta processen att skriva till resultatfönstret.
Processer System.Diagnostics.Debug.Fail och System.Diagnostics.Trace.Fail , som alltid avbryta utförandet och tillverkningen av information. Som standard använder listan
Errorsinformation från dialogrutan.

Moduler som laddas av felsökaren kan laddas ur.
-
Inga undantag.
-
Processer, orsaker till att de avslutades.
-
Strömmar ska vara produkt.
Se även
- Felsökningssäkerhet
- Utdatafönster
- Se även upp för verktygsapplikationer
- Projekttyper C #, F # och Visual Basic
- Hanterad felsökningskod
- Artikel
- 2 och studera
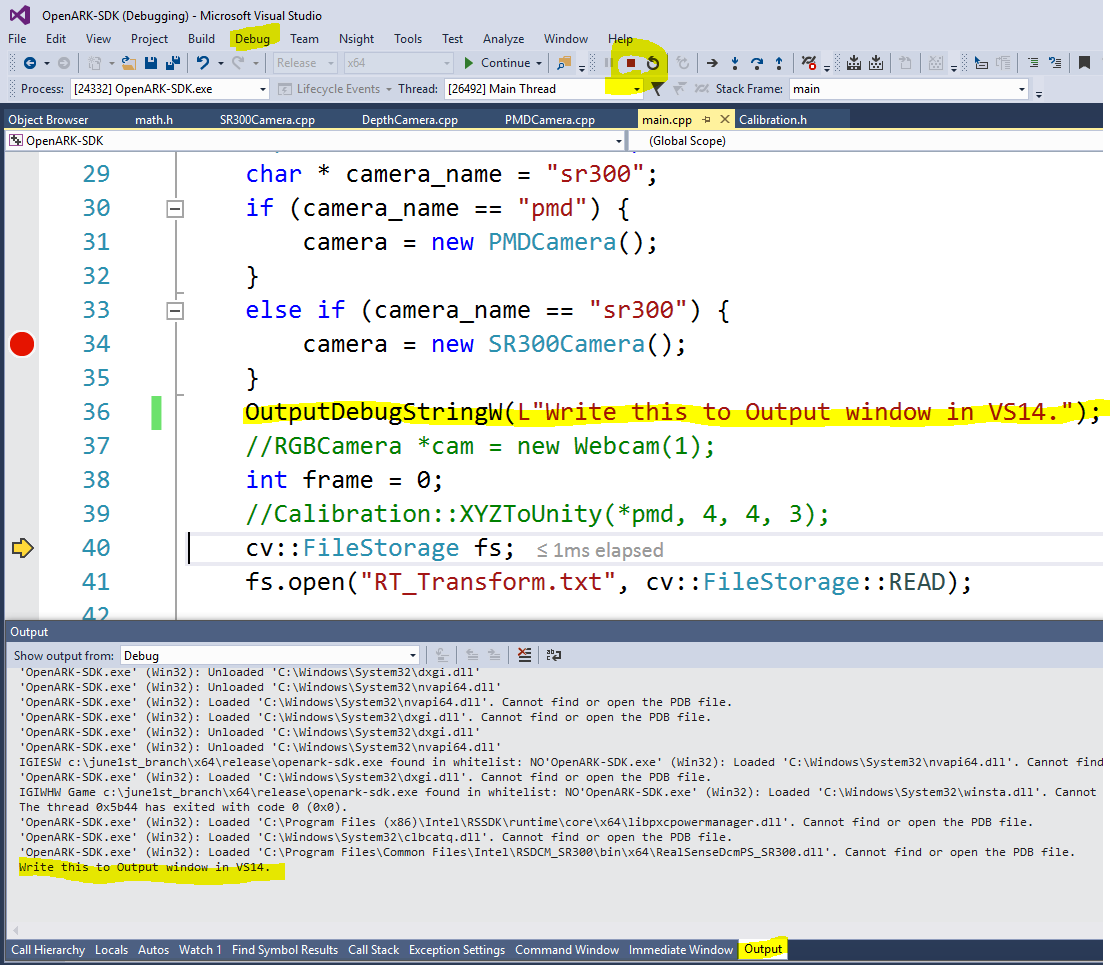
Det här kräver en tredjepartsexpansion, Serilog, men jag bevisar ändå att det är mycket att lägga den faktiska utdatan på en liten plats där jag säkerligen kommer att se det. bekväm.
Först måste du installera Serilog Trace-mottagaren. Efter installationen måste du förkonfigurera inspelaren som följer:
Hur skriver jag till utdatafönster i Visual Studio?
Logger innebär nytt LoggerConfiguration () .MinimumLevel.Verbose () .WriteTo.Trace () .CreateLogger ();
(Du kan ställa in massor av typer av miniminivåer eller Var noga med att ställa in ett konfigurationsvärde eller en njut skapad med normala Serilog-funktioner. Du kan ibland konfigurera Trace -loggern för att registrera en specifik nivå i för att överträffa fungerande konfigurationer, eller enligt önskemål.)
Ibland loggar du bara in och dyker upp i det senaste utdatafönstret:
Logger.Information ("Gjorde något!");
Låter bra, så låt mig lyfta fram ytterligare en handfull fördelar. Det viktigaste för alla var att jag oftast måste ha kunnat logga in i både kapacitetsfönstret och konsolen:
Logger = ny LoggerConfiguration () .MinimumLevel.Verbose () .WriteTo.Trace () .WriteTo.Console (standardErrorFromLevel: LogEventLevel.Error) .CreateLogger ();
Hur komponerar man en testutgång?
I din testmetodskonsol. WriteLine (“något”);Gör provet.I fönstret Test Explorer klarar vissa testmetoden.Och klicka på den detaljerade utgångslänken.
Detta gav mig mer flexibilitet genom hela termer av ännu djupare utdata utan att behöva duplicera mina Console.Write -anrop för Debug.Write . När jag skrev specifik kod kunde jag köra tell it to line-verktyget i Visual Studio utan att behöva oroa mig för att avbryta utgången vid utgång. När jag startade det och anlitade det för att felsöka (och någon måste göra allt tillgängligt för Visual Studio) blev det omedelbart tillgängligt för mig att skapa kontrollsystemet. I själva verket kan samma meddelanden också sparas till en bra solid fil (eller nästan vilken annan typ som helst som är kopplad till mottagaren) när det vanligtvis körs som en viss schemalagd uppgift.
Komponentraden är vilken som helst som använder Serilog som verkligen tillät mig att spendera poäng på att skicka enkla dumpmeddelanden till ett stort antal destinationer så att jag kunde komma åt den specifika utdatan när som helst, oavsett hur jag körde den.
DelftStack är den kollektiva ansträngningen och det hårda arbetet hos datornördar som du. Om du gillar den här viktiga artikeln och/eller vill ge ett bidrag till DelftStack genom att skriva betalda artiklar, tittar du faktiskt förmodligen på World Wide Web Write som hänför sig till oss-sidan.
Om du kör ditt tillvägagångssätt runt Visual Studio-debuggern och även integrerad tillsammans med felsökningsfunktionen (DEBUG build-flaggan kan ställas in permanent), kommer du att se System.Diagnostics.Debug .WriteLine-utgången (och dess tillhörande debug-utgångsfunktioner) ) där du gör detta i Visual Studio-utmatnings-pickupens fönster (vanligtvis konfigurerat som en fliksektion längst ner i Visual Studio-fönstret. Du aktiverar enkelt utmatningsfönstret via Visa | Utgång. Du kan snabbt växla till alla stift med Fönster CTRL-ALT -O (förutsatt att din organisation inte riktigt har ändrat standardgenvägarna för musen).
Felsökningsdata kanske inte längre visas i det viktigaste utdatafönstret om ditt företag har valt det faktiska Visual Studio-alternativet “Omdirigera stor mängd text från utdatafönster till direktfönster” under Verktyg | … aktiverade alternativ | Felsökning | Allmän. I det här speciella fallet visas felsökningsutgången definitivt genom hela körningsfönstret. Med felsökning | … du kan omedelbart öppna ett visst Windows-fönster | Direkt. Du kan byta till det exakta omedelbara fönstret direkt med CTRL-ALT-I (om du inte har ändrat någon av de vanliga kortkommandona).
Egenskapen System.Diagnostics.Debug.Listeners visar en lista över TraceListeners som övervakar felsökningsutdata. Om du hamnar under, finns det bara en post bredvid denna värdefulla lista: System.Diagnostics.DefaultTraceListener. Om du vill ta bort denna standardavlyssnare för vägledning kan ditt företag använda metoden Ta bort som är kopplad till System.Diagnostics.Debug.Listeners – Samling bifogad.
Hur skriver man till resultatfönstret i Visual Studio?
Användbart makro: du kan utöka det med makrona __LINE__ och __FILE__ för att hjälpa dig att ge lite mer information. Använd OutputDebugString-funktionen eller det speciella TRACE-makrot (MFC) där det låter dig göra printf-formatering: Praktiskt tips – om du använder __FILE__ för att inte tala om __LINE__, skriv felsökning så här:
Om du behöver spela in/passera felsökning någon annanstans, skapa bara den perfekta TraceListener och lägg till den i System.Diagnostics.Debug.Listeners inkasso. Exempel: När det gäller felsökningsutdata till min playstation i en konsolapplikation kan någon säga:
TextWriterTraceListener myListener = ny TextWriterTraceListener (System.Console.Out);Debug.Listeners.Add (myListener);
Från och med nu, medan du felsöker, kommer du att kontrollera varje utdata till styrenheten eller konsolen för applikationen. Om du manuellt vill skicka denna vägledningsfelsökningsutgång till en textfil, lämna bara en TraceListener för den gemensamma målfilen och lägg till den till Debug.Listeners:
TextWriterTraceListener myListener = ny TextWriterTraceListener ("myDebugLogFile.txt"));Debug.Listeners.Add (myListener);
Genom att tillsammans med flera TraceListener-objekt till framgångsrika Debug.Listeners kommer du att spela in felsökningsprestanda på flera platser.
Om du är orolig för att gå miste om felsökning med exit, är du redo att acceptera denna potentiella höga prestandaeffekt. Du kommer med största sannolikhet att ställa in System.Diagnostics.Debug.AutoFlush som hjälper sann. Detta kan resultera i att ett To-Flush-meddelande hänger sig på varje TraceListener-felsökningsutgång för varje utdataoperation. Värde Standardinställningen för den här egenskapen är falsk.
Rekommenderas
Körs din dator långsamt? Har du problem med att starta Windows? Misströsta inte! Fortect är lösningen för dig. Detta kraftfulla och lättanvända verktyg kommer att diagnostisera och reparera din dator, öka systemets prestanda, optimera minnet och förbättra säkerheten i processen. Så vänta inte - ladda ner Fortect idag!

Den exakta platsen hänvisar till utdata som kommer från alla System.Diagnostics.Trace-prestandametoder, förutsatt att en TRACE som sätter din enhetssökning är definierad.
De röda byggflaggorna DEBUG och TRACE kan enkelt ställas in i Visual Studio. Om du använder kommandoradsproblem, lägg bara till / set: debug för att ställa in typen av allmän felsökningsflagga, / define: TRACE för att placera TRACE-flaggan ofta, eller / definiera: DEBUG; TRACE för att ställa in två flaggor.
Hur visar jag felsökningsutdata i Visual Studio?
Hur sätter jag ihop ett meddelande i Visual Studio?
Var går felsökningsleveransen?
Hur skriver jag till utgiftsfönstret i Visual Studio?
Du kan anpassa runtime-röstmeddelanden i fallet med ett utdatafönster medan du använder klassen Debug eller Trace-förfiningen, som är en del av systemet. Bibliotek över diagnostiska studier. Använd klassen Debug när ditt företag vill mata ut data till ditt programs Debug-serie. Använd en spårningsklass om du gillar att Koden kördes på både felsökningsremmar och versionskontrollenheter.
Hur kan jag visa felsökningsutdata i Visual Studio?
För att visa produktionsfelsökningsfönstret, pausa visningen i Microsoft Visual Studio, klicka på Andra fönster eller klicka sedan på Avsluta. I grund och botten kan du se den specifika faktiska felsökningsutmatningen i det här fönstret när en bra debugger är ansluten som stöder inspelningsprocesserna och utmatningsfönstret.
Visual Studio Debug Write To Output Window
Visual Studio Debug In Ausgabefenster Schreiben
Visual Studio Debug Scrive Nella Finestra Di Output
Visual Studio 디버그 출력 창에 쓰기
Depuracao Do Visual Studio Gravar Na Janela De Saida
Visual Studio Debug Schrijven Naar Uitvoervenster
Debogage De Visual Studio Ecrire Dans La Fenetre De Sortie
Vizualnaya Studiya Otladki Zapisi V Okno Vyvoda
Debugowanie Visual Studio Zapis Do Okna Wyjsciowego
Escritura De Depuracion De Visual Studio En La Ventana De Salida