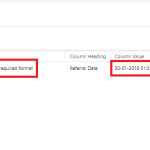Recomendado
Si normalmente obtiene un error de depuración de Visual Studio mientras escribe en la ventana de salida, este tutorial está debajo para ayudarlo.
¿Cómo me cuido cuando escribo en la ventana Salida en todo Visual Studio?
Puede escribir mensajes de tiempo de ejecución en su ventana de salida actual utilizando la clase Debug o la clase Trace, que generalmente forman parte de una clase System. Rango de clases de diagnóstico. Use la mayor parte de la clase Debug si solo desea considerar la versión de depuración de su programa. Utilice la mejor clase de seguimiento si desea generar una comprensión como en una depuración, como en las versiones de lanzamiento actuales.
Debe escribir mensajes de tiempo de ejecución con respecto a la ventana de salida utilizando las clases Depurar y Rastrear , que defina cada ubicación de System .Diagnostics <. son para cada una> biblioteca de clases. Utilice la clase Depurar cuando solo necesite resultados en una línea de depuración de su programa. Utilice la clase Trace íntegra si lo desea, que puede imprimir versiones de depuración y lanzamiento.
Métodos de salida
-
Varios métodos
Writeque devuelven respuestas sin interrumpir la ejecución. Estos métodos reemplazan el métodoDebug.Printpor el que se usaba en versiones anteriores de Visual Basic. -
System.Diagnostics.Debug.Assert también System.Diagnostics.Trace.Assert cuyos métodos abortan la ejecución y utilizan el conocimiento si no se cumple una determinada condición. Trabajo. De forma predeterminada, el método
Assertestá equipado con información en el cuadro de diálogo. Para obtener más material, consulte Aserciones de código procesadas recientemente . -
¿Cómo muestro la salida de depuración en Visual Studio?
Para ver la ventana de salida de depuración de Microsoft Visual Studio, haga clic en Ver, Otras ventanas y luego haga clic en Salida. En cualquier caso, los compradores solo verán la salida de depuración durante este tiempo si se conecta un depurador para permitir que el proceso escriba en la ventana de salida.
Procesos System.Diagnostics.Debug.Fail y System.Diagnostics.Trace.Fail , qué tipo interrumpir siempre la ejecución y procesamiento de los recursos. De forma predeterminada, la lista de errores de

Los módulos altos por el depurador se pueden descargar.
-
Sin excepciones.
-
Procesos, por qué terminaron.
-
Secuencias que se generarán.
Ver también
- Seguridad del depurador
- Ventana de salida
- También tenga cuidado con las aplicaciones de herramientas
- Tipos de proyecto C #, F # y Visual Basic
- Leyes de registros de depuración administrados
- Artículo
- 2 y leer
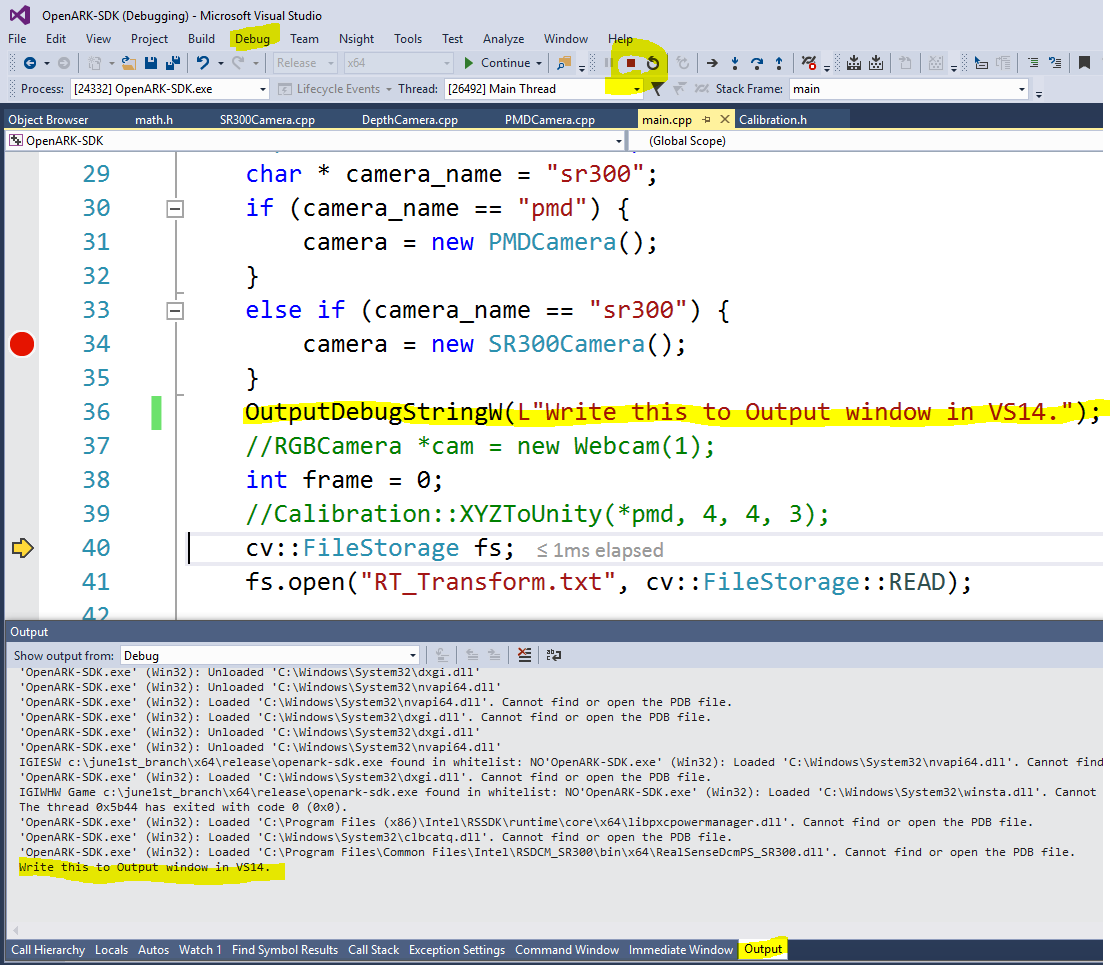
Esto requiere una compilación de terceros, Serilog, pero aun así demuestro que poner la salida dentro de un lugar pequeño donde pueda ver la idea es muy conveniente.
Primero lo necesita si desea instalar el receptor Serilog Trace. Después de la instalación, los clientes deben preconfigurar la grabadora de la siguiente manera:
¿Cómo escribo en la ventana de productividad en Visual Studio?
Logger implica reemplazo Configuración del registrador () .MinimumLevel.Verbose () .WriteTo.Trace () .CreateLogger();
(Puede configurar muchos tipos junto con niveles mínimos o Asegúrese de determinar un valor de configuración o un valor creado con las funciones normales de Serilog. También puede configurar todo el registrador Trace para rastrear un nivel individual para superar las configuraciones de rendimiento, según se desee.)
Luego, a veces simplemente ingresa y aparece en la pantalla de salida actual:
Logger.Information ("¡Hizo algo!");
Suena excelente, así que permítanme resaltar algunos méritos más. Lo más importante para mí fue que la mayor parte del tiempo pude iniciar sesión tanto en la ventana de salida como en la consola:
Logger = pendiente LoggerConfiguration () .MinimumLevel.Verbose () .WriteTo.Trace () .WriteTo.Console (standardErrorFromLevel: LogEventLevel.Error) .CreateLogger();
¿Cómo se escribe una salida?
En su consola de método de prueba. WriteLine ("algo");Haz su prueba.En la ventana Explorador de pruebas, seleccione Aprobar el método de prueba.Y haz clic en todo el enlace para decir adiós.
Esto me dio más flexibilidad en términos de resultados aún más profundos sin tener que duplicar mis nuevas llamadas Console.Write con Debug .Escribe . Al momento de escribir el código, pude ejecutar la ayuda de la línea de comandos en Visual Studio sin preocuparme por interrumpir la mayor parte de la salida al salir. Cuando lo implementé, también lo contraté para depurar (y no puse mucho disponible para Visual Studio), la creación de la consola inmediatamente estuvo disponible para mí. De hecho, los mismos pensamientos también se pueden guardar en un informe (o en cualquier otro tipo de destinatario) siempre que se ejecute como una rutina programada.
La línea del componente es que usar Serilog realmente me permitió pasar tiempo enviando mensajes de volcado fáciles de usar a una amplia gama de puertos para poder acceder a la salida en cualquier momento, sin importar cómo lo estuviera operando.
DelftStack es actualmente el esfuerzo colectivo y el arduo trabajo de nerds informáticos como tú. Si le gusta este artículo y/o le gustaría contribuir a DelftStack escribiendo artículos pagos, probablemente esté experimentando la página de destino de World Wide Web Write for Us.
Si ejecuta su enfoque en el depurador de Visual Studio y también lo integra con una nueva función de depuración (el indicador de compilación DEBUG se coloca de forma permanente), verá el resultado final System.Diagnostics.Debug .WriteLine (y su salida de depuración asociada funciones) que hacen esto en la ventana de salida de Visual Studio (generalmente diseñada como una sección de pestaña en la parte inferior conectada con la ventana de Visual Studio. Puede activar toda la ventana de salida a través de Ver | Salida. En muchos casos, puede cambiar rápidamente a todas pines usando Ventana CTRL-ALT -O (suponiendo que su organización no haya cambiado los métodos abreviados de teclado del mouse predeterminados en general).
Es posible que los datos de depuración ya no se muestren en el cristal de salida si su empresa ha seleccionado la opción de Visual Studio "Redirigir una gran cantidad de texto de la ventana de salida a la ventana inmediata" en Herramientas | ... opciones activadas | Depuración | General. En todo este caso particular, la salida de depuración se muestra en todas las áreas de la ventana de ejecución completa. Con depuración | ... la mayoría de la gente puede abrir inmediatamente la ventana de una camioneta Windows | Inmediatamente. Puede cambiar al parabrisas inmediato al instante con CTRL-ALT-I (si no ha cambiado ninguno de los métodos abreviados de teclado estándar).
La propiedad System.Diagnostics.Debug.Listeners muestra una lista de TraceListeners que mantienen la salida de depuración. Si se está quedando atrás, solo hay una entrada al lado de esta lista: System.Diagnostics.DefaultTraceListener. Si desea eliminar estos asistentes al espectáculo predeterminados, su empresa puede usar el método Eliminar aficionado a System.Diagnostics.Debug.Listeners - Colección adjunta.
¿Cómo escribir en la ventana de resultados en Visual Studio?
Macro útil: puede ampliarla para las macros __LINE__ y __FILE__ para proporcionar ese poco más de información. Use la función OutputDebugString además de la macro TRACE especial (MFC) que le permite hacer formato de estilo printf: Punto útil: si está usando __FILE__ y __LINE__, proporcione una depuración como esta:
Si desea registrar/pasar la depuración en otro lugar, simplemente cree un TraceListener y agréguelo a la colección System.Diagnostics.Debug.Listeners. Ejemplo: con respecto a la salida de depuración de mi consola en prácticamente cualquier aplicación de consola, alguien podría decir:
TextWriterTraceListener myListener = new TextWriterTraceListener (System.Console.Out);Debug.Listeners.Add (miListener);
A partir de ahora ubicado, durante la depuración, verificará que la salida sea el controlador o la consola de la aplicación. Si desea enviar manualmente este rendimiento de depuración a un archivo de texto, simplemente cree un TraceListener para el archivo de destino común y finalmente agréguelo a Debug.Listeners:
TextWriterTraceListener myListener = advanced TextWriterTraceListener ("myDebugLogFile.txt"));Debug.Listeners.Add (miListener);
Al agregar varios objetos TraceListener a Debug.Listeners correctos, puede realizar un seguimiento del rendimiento de depuración en varias ubicaciones.
Si le preocupa perderse la depuración y el cierre, estará listo para aceptar este posible impacto en el rendimiento. Lo más probable es que establezca System.Diagnostics.Debug.AutoFlush en verdadero. Esto podría dar como resultado la visualización posterior de cada mensaje Para vaciar en cada salida de depuración de TraceListener sobre cada operación de salida. Valor El valor predeterminado de esta propiedad es falso.
Recomendado
¿Tu PC funciona lento? ¿Tienes problemas para iniciar Windows? ¡No te desesperes! Fortect es la solución para usted. Esta herramienta poderosa y fácil de usar diagnosticará y reparará su PC, aumentando el rendimiento del sistema, optimizando la memoria y mejorando la seguridad en el proceso. Así que no espere, ¡descargue Fortect hoy mismo!

La ubicación precisa se refiere a la salida de los métodos de rendimiento System.Diagnostics.Trace, siempre que se haya definido una búsqueda de ensamblado TRACE.
Los indicadores de compilación rojos DEBUG y TRACE se pueden configurar fácilmente en Visual Studio. Si está utilizando elementos de la línea de comandos, simplemente intente agregar / set: debug para establecer el indicador típico de depuración, / define: TRACE para establecer el indicador TRACE con frecuencia, o / define: DEBUG; TRACE directamente para establecer dos banderas.
¿Cómo muestro la salida de depuración usando Visual Studio?
¿Cómo imprimo un mensaje en Visual Studio?
¿Adónde va la escritura de depuración?
¿Cómo escribo en la ventana de resultados de Visual Studio?
Puede personalizar los mensajes de tiempo de ejecución en nuestro propio caso de una ventana de salida usando mi clase Debug o la clase Trace, que parecen ser parte del sistema. Biblioteca para cursos de diagnóstico. Use la clase Debug cuando lo desee, lo que generará datos en la serie Debug de su programa. Utilice una clase de seguimiento si lo desea. El código se ejecutó tanto en dispositivos de depuración como en dispositivos de control de opciones.