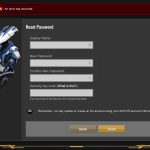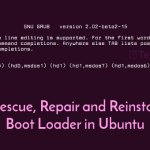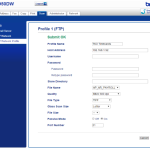Aanbevolen
Als u tijdens het kopiëren naar het uitvoervenster een Visual Studio-foutopsporingsfout krijgt, is deze tutorial de juiste hulp.
Hoe oefen ik om via Visual Studio naar het uitvoervenster te schrijven?
U kunt runtime-berichten naar dit specifieke Output-venster schrijven met behulp van de Debug-klasse of vaak de Trace-klasse, die meestal deel uitmaakt van deze System-klasse. Bereik van diagnostische lessen. Gebruik onze eigen Debug-klasse als je alleen de debug-versie van je programma wilt bekijken. Gebruik de werkelijke trace-klasse als u bronnen wilt uitvoeren zoals in een debug, zoals in, ik zou zeggen de releaseversies.
U moet runtime-berichten in het hele Output-venster schrijven met behulp van de klassen Debug en Trace , die de de locatie van System .Diagnostics <. zijn en een> klassenbibliotheek. Gebruik de klasse Debug wanneer u alleen uitvoer nodig heeft op deze specifieke debug-regel van uw programma. Gebruik de algemene klasse Trace als u zowel debug- als releaseversies wilt afdrukken.
Uitvoermethoden
-
Verschillende
Write-methoden die antwoorden retourneren zonder de uitvoering te onderbreken. Deze methoden vervangen de methodeDebug.Printdie gewoonlijk werd gebruikt in eerdere versies van Visual Basic. -
System.Diagnostics.Debug.Assert ook System.Diagnostics.Trace.Assert welke methoden de uitvoering afbreken en de richtlijn gebruiken als aan een bepaalde voorwaarde niet wordt voldaan. Functie. Standaard wordt de methode
Assertgemaakt op basis van informatie in het dialoogvenster. Zie Recent verwerkte codebevestigingen voor meer kennis. -
Hoe toon ik foutopsporingsuitvoer in Visual Studio?
Als u het uitvoervenster voor foutopsporing van Microsoft Visual Studio wilt weergeven, klikt u op Weergeven, Andere vensters en vervolgens op Uitvoer. In ieder geval zal iedereen tijdens deze beschikbare vrije tijd alleen debug-uitvoer zien als een debugger is aangesloten zodat hun proces naar het uitvoervenster kan schrijven.
Verwerkt System.Diagnostics.Debug.Fail en System.Diagnostics.Trace.Fail , die experts claim altijd de uitvoering en verwerking van feiten en technieken onderbreken. Standaard geven de
Foutenme informatie uit het dialoogvenster.

Modules die door de debugger zijn geïnstalleerd, kunnen worden verwijderd.
-
Geen uitzonderingen.
-
Processen, waarom ze loslaten.
-
Uit te voeren streams.
Zie ook
- Debugger-beveiliging
- Uitvoervenster
- Let ook op voor gereedschapstoepassingen
- C #, F # en Visual Basic-projecttypen
- Beheerde codering van foutopsporingslogboeken
- Artikel
- 2 en lees
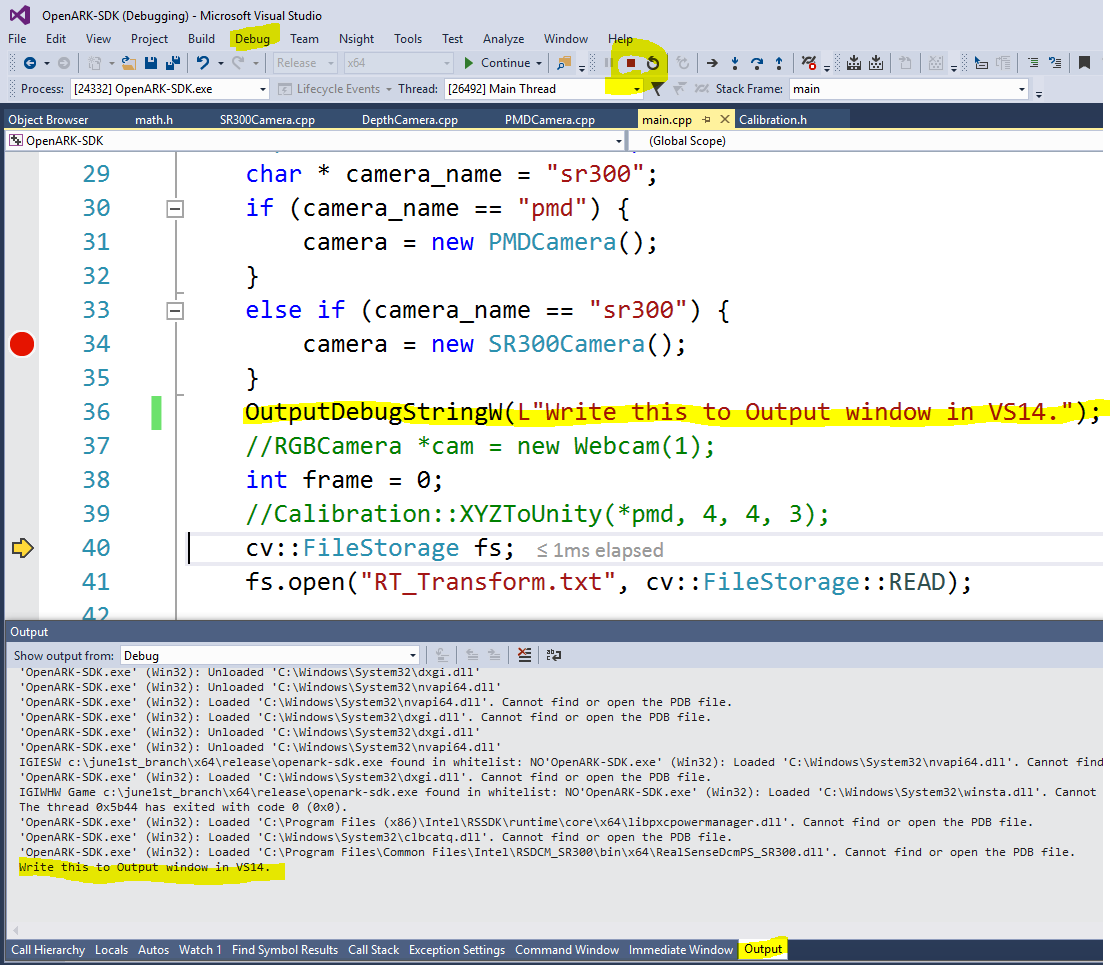
Dit vereist een build van een derde partij, Serilog, toch bewijs ik nog steeds dat het erg handig is om de output op een kleine plaats te plaatsen waar ik kan zien dat het goed is.
Eerst moet u de Serilog Trace-ontvanger installeren. Na de installatie moet de persoon de recorder als volgt vooraf configureren:
Hoe schrijf ik naar het uitgavenvenster in Visual Studio?
Logger impliceert jonge Loggerconfiguratie () .MinimumLevel.Uitgebreid () .SchrijfNaar.Trace () .CreateLogger ();
(U kunt veel typen instellen met betrekking tot minimumniveaus of Zorg ervoor dat u een configuratiewaarde specificeert of een waarde die is gemaakt met normale Serilog-functies. U kunt ook uw Trace -logger configureren om een werkelijke niveau om prestatieconfiguraties te overtreffen, of misschien zoals gewenst.)
Soms rommel je dan gewoon in en verschijnt in het huidige output-display:
Logger.Information ("Heeft iets gedaan!");
Klinkt effectief, dus laat me er nog een paar positieve noemen. Het belangrijkste voor mij was dat ik meestal zowel in het uitvoervenster met de console kon inloggen:
Logger = innovatieve nieuwe LoggerConfiguration () .MinimumLevel.Uitgebreid () .SchrijfNaar.Trace () .WriteTo.Console (standaardErrorFromLevel: LogEventLevel.Error) .CreateLogger ();
Hoe schrijf je een kleine voorbeelduitvoer?
In uw testmethodeconsole. WriteLine (“iets”);Doe onze test.Selecteer in het venster Testverkenner het grootste deel van de testmethode doorstaan.En klik op de hele stop-link.
Dit gaf me meer flexibiliteit in termen van gekoppelde nog diepere output zonder mijn favoriete Console te dupliceren. Schrijf -aanroepen met Debug .Schrijf . Op het moment dat ik de code schreef, was ik in staat om het muziekinstrument op de opdrachtregel in Visual Studio uit te voeren zonder me zorgen te hoeven maken over het onderbreken van de uitvoer bij het afsluiten. Toen ik het implementeerde en het als gevolg daarvan inhuurde om te debuggen (en nauwelijks geld beschikbaar stelde voor Visual Studio), was het maken van de console onmiddellijk beschikbaar voor mij. In feite kunnen dezelfde promoties ook worden opgeslagen in een record (of zowat elk ander type ontvanger) wanneer het gewoonlijk wordt uitgevoerd als een geplande actie.
De componentregel is dat ik door het gebruik van Serilog echt tijd kon besteden aan het verzenden van kleine dumpberichten naar een breed scala aan hotspots, zodat ik op elk moment toegang had tot de uitvoer, ongeacht hoe ik het afleverde.
DelftStack is dat deze collectieve inspanning en het harde werk van computernerds zoals jij. Als je dit artikel niet wilt noemen / of zou willen bijdragen aan DelftStack door betaalde artikelen te schrijven, dan screen je waarschijnlijk de World Wide Web Write for Us website.
Als u uw aanpak uitvoert in de debugger van Visual Studio en ook deze debug-functie integreert (de DEBUG-buildvlag is permanent geplaatst), ziet u de System.Diagnostics.Debug .WriteLine-bron (en de bijbehorende debug-uitvoerfuncties ) die het idee doen in het Visual Studio-uitvoervenster (meestal samengesteld als een tabbladsectie onder aan het hele Visual Studio-venster. U kunt elk uitvoervenster activeren via Beeld | Uitvoer. U hebt de mogelijkheid om snel over te schakelen naar alle pinnen met behulp van Window CTRL-ALT -O (ervan uitgaande dat uw organisatie de meeste standaard muistoetsenbordsneltoetsen niet heeft gewijzigd).
Foutopsporingsgegevens worden waarschijnlijk niet langer weergegeven in de uitvoeropening als uw bedrijf de Visual Studio-optie “Grote hoeveelheid tekst omleiden van uitvoervenster naar direct venster” onder Tools | … geïnitieerde opties | Foutopsporing | Algemeen. In dit belangrijke specifieke geval wordt de debug-uitvoer door het hele runvenster weergegeven. Met foutopsporing | … kunt u onmiddellijk een Windows-startvenster openen | Direct. U kunt direct overschakelen naar het directe venster met CTRL-ALT-I (als u vrijwel geen van de standaard sneltoetsen heeft gewijzigd).
De eigenschap System.Diagnostics.Debug.Listeners geeft een lijst weer van TraceListeners die foutopsporing op het lcd-scherm uitvoeren. Als u achterop raakt, kan er slechts één item naast deze lijst staan: System.Diagnostics.DefaultTraceListener. Als u deze standaard showbezoekers wilt verwijderen, kan uw bedrijf de verwijdermethode gebruiken die is vastgesteld op System.Diagnostics.Debug.Listeners – Collection Attached.
Hoe schrijf ik naar het uitvoervenster met Visual Studio?
Handige macro: u kunt deze uitbreiden door de macro’s __LINE__ en __FILE__ te gebruiken om de beste weinig meer informatie te geven. Gebruik de OutputDebugString-functie samen met de speciale TRACE-macro (MFC) waarmee iedereen de opmaak in printf-stijl kan uitvoeren: Handige tracering – als u __FILE__ en __LINE__ gebruikt, gaat u als volgt door debug:
Als u debug ergens anders wilt opnemen/ doorgeven, maakt u gewoon een TraceListener en voegt u deze toe aan de System.Diagnostics.Debug.Listeners-verzameling. Voorbeeld: met betrekking tot de foutopsporingsuitvoer naar mijn console in een volledige consoletoepassing, zou iemand kunnen zeggen:
TextWriterTraceListener myListener = nieuwe TextWriterTraceListener (System.Console.Out);Debug.Listeners.Add (myListener);
Vanaf nu ga je tijdens het debuggen de output controleren als een weg naar de controller of console van de applicatie. Als u deze debug-resultaten handmatig naar een tekstbestand wilt sturen, maakt u gewoon een TraceListener voor het algemene doelbestand en geeft u dit ten slotte een boost naar Debug.Listeners:
TextWriterTraceListener myListener = gloednieuwe TextWriterTraceListener ("myDebugLogFile.txt"));Debug.Listeners.Add (myListener);
Door meerdere TraceListener-objecten toe te voegen aan succesvolle Debug.Listeners, kunt u foutopsporingsprestaties op de achtergrond op meerdere locaties uitvoeren.
Als u zich zorgen maakt over het mislopen van foutopsporing en afsluiten, bent u klaar om deze potentiële prestatie-impact te accepteren. U zult waarschijnlijk System.Diagnostics.Debug.AutoFlush instellen op true. Dit kan resulteren in de daaropvolgende weergave van het werkelijke To-Flush-bericht op elke TraceListener-foutopsporingsuitvoer als gevolg van elke uitvoerbewerking. Waarde De standaard die nodig is voor deze eigenschap is onwaar.
Aanbevolen
Is uw pc traag? Heeft u problemen met het opstarten van Windows? Wanhoop niet! Fortect is de oplossing voor u. Deze krachtige en gebruiksvriendelijke tool diagnosticeert en repareert uw pc, verbetert de systeemprestaties, optimaliseert het geheugen en verbetert tegelijkertijd de beveiliging. Dus wacht niet - download Fortect vandaag nog!

De werkelijke locatie verwijst naar de uitvoer van de prestatiemethoden System.Diagnostics.Trace, op voorwaarde dat een TRACE-assembly-lookup zeker is gedefinieerd.
De rode buildvlaggen DEBUG en TRACE kunnen eenvoudig worden ingesteld in Visual Studio. Als u commandoregelelementen gebruikt, gebruik dan gewoon / set: debug om de volledige debug-vlag in te stellen, / definition: TRACE om de TRACE-vlag vaak in te stellen, of / definition: DEBUG; TRACE met betrekking tot het instellen van twee vlaggen.
Hoe toon ik foutopsporingsuitvoer hier in Visual Studio?
Hoe druk ik een bericht af in Visual Studio?
Waar gaat het schrijven van foutopsporing naartoe?
Hoe schrijf ik naar het uitvoervenster van de laatste Visual Studio?
U kunt runtime-berichten aanpassen in het geval van een uitvoervenster door het type Debug-klasse of de Trace-klasse te gebruiken, die feitelijk deel uitmaken van het systeem. Bibliotheek voor diagnostische wetenschappelijke studies. Gebruik de klasse Debug als u wilt helpen bij het uitvoeren van gegevens naar de Debug-serie van uw programma. Gebruik een trace-klasse als je wilt dat de meeste mensen dat doen. De code werd uitgevoerd op zowel debug-apparaten als adaptatiecontrole-apparaten.
Hoe toon ik foutopsporingsuitvoer in Visual Studio?
Om het foutopsporingsvenster van een persoon weer te geven, stopt u in Microsoft Visual Studio de weergave, klikt u op Andere vensters en gaat u naar Afsluiten. In principe kunt u de normale debug-uitvoer in dit venster bekijken wanneer een debugger wordt beschouwd als aangesloten die het opnameproces en alle uitvoervensters ondersteunt.
Visual Studio Debug Write To Output Window
Visual Studio Debug In Ausgabefenster Schreiben
Visual Studio Debug Scrive Nella Finestra Di Output
Visual Studio 디버그 출력 창에 쓰기
Depuracao Do Visual Studio Gravar Na Janela De Saida
Visual Studio Debug Skriv Till Utdatafonster
Debogage De Visual Studio Ecrire Dans La Fenetre De Sortie
Vizualnaya Studiya Otladki Zapisi V Okno Vyvoda
Debugowanie Visual Studio Zapis Do Okna Wyjsciowego
Escritura De Depuracion De Visual Studio En La Ventana De Salida