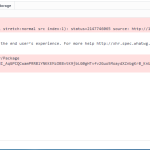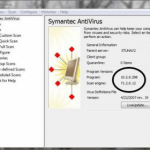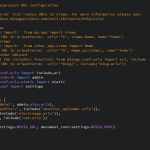Zalecane
Jeśli naprawdę otrzymujesz błąd debugowania programu Visual Studio podczas formułowania w oknie danych wyjściowych, ten samouczek jest tutaj, aby pomóc.
Jak mogę pisać w oknie danych wyjściowych przy użyciu programu Visual Studio?
Komunikaty środowiska uruchomieniowego można pisać w dowolnym oknie Output za pomocą klasy Debug lub klasy Trace, które zwykle są częścią wszystkich klas System. Zakres zajęć diagnostycznych. Użyj której klasy Debug, jeśli chcesz tylko zobrazować wersję debugowania programu. Użyj każdej klasy śledzenia, jeśli chcesz wyprowadzić szczegóły, jak w przypadku debugowania, podobnie jak w przypadku wersji wydanych.
Musisz pisać komunikaty środowiska wykonawczego w oknie Output za pomocą klas Debug i Trace , które definiują ta konkretna lokalizacja System .Diagnostics <. są biblioteką klas. Użyj klasy Debug , gdy potrzebujesz danych wyjściowych tylko w widocznym wierszu debugowania programu. Użyj pełnej klasy Trace , jeśli chcesz wydrukować zarówno wersje debugowania, jak i wydania.
Metody wyjściowe
-
Różne metody
Write, które zwracają odpowiedzi bez przerywania wykonywania. Te metody zastępują metodęDebug.Print, która była używana w poprzednich wersjach Visual Basic. -
System.Diagnostics.Debug.Assert także System.Diagnostics.Trace.Assert które metody przerywają wykonanie i wykorzystują punkty, jeśli nie jest spełniony określony warunek. Stanowisko. Domyślnie metoda
Assertzawiera informacje w oknie dialogowym. Aby uzyskać więcej treści, zobacz Ostatnio przetworzone oświadczenia dotyczące kodu . -
Jak wyświetlić dane wyjściowe debugowania w programie Visual Studio?
Aby wyświetlić okno danych wyjściowych debugowania programu Microsoft Visual Studio, kliknij pozycję Widok, inne okna, a następnie kliknij Dane wyjściowe. W każdym razie każda osoba zobaczy w tym momencie dane debugowania tylko wtedy, gdy podłączony jest debugger, aby umożliwić głównemu procesowi zapisywanie w oknie danych wyjściowych.
Procesy System.Diagnostics.Debug.Fail i System.Diagnostics.Trace.Fail i to zawsze przerywaj wykonywanie i przetwarzanie informacji. Domyślnie lista
Błędywykorzystuje informacje z okna dialogowego.

Moduły zapełnione przez debugger mogą zostać rozładowane.
-
Bez wyjątków.
-
Procesy, dlaczego zostały zwolnione.
-
Strumienie do wyprowadzenia.
Zobacz też
- Bezpieczeństwo debugera
- Okno danych wyjściowych
- Również obserwacja zastosowań narzędzi
- Typy projektów C #, F # i Visual Basic
- Oprogramowanie do zarządzania dziennikiem debugowania
- Artykuł
- 2 i przeczytaj
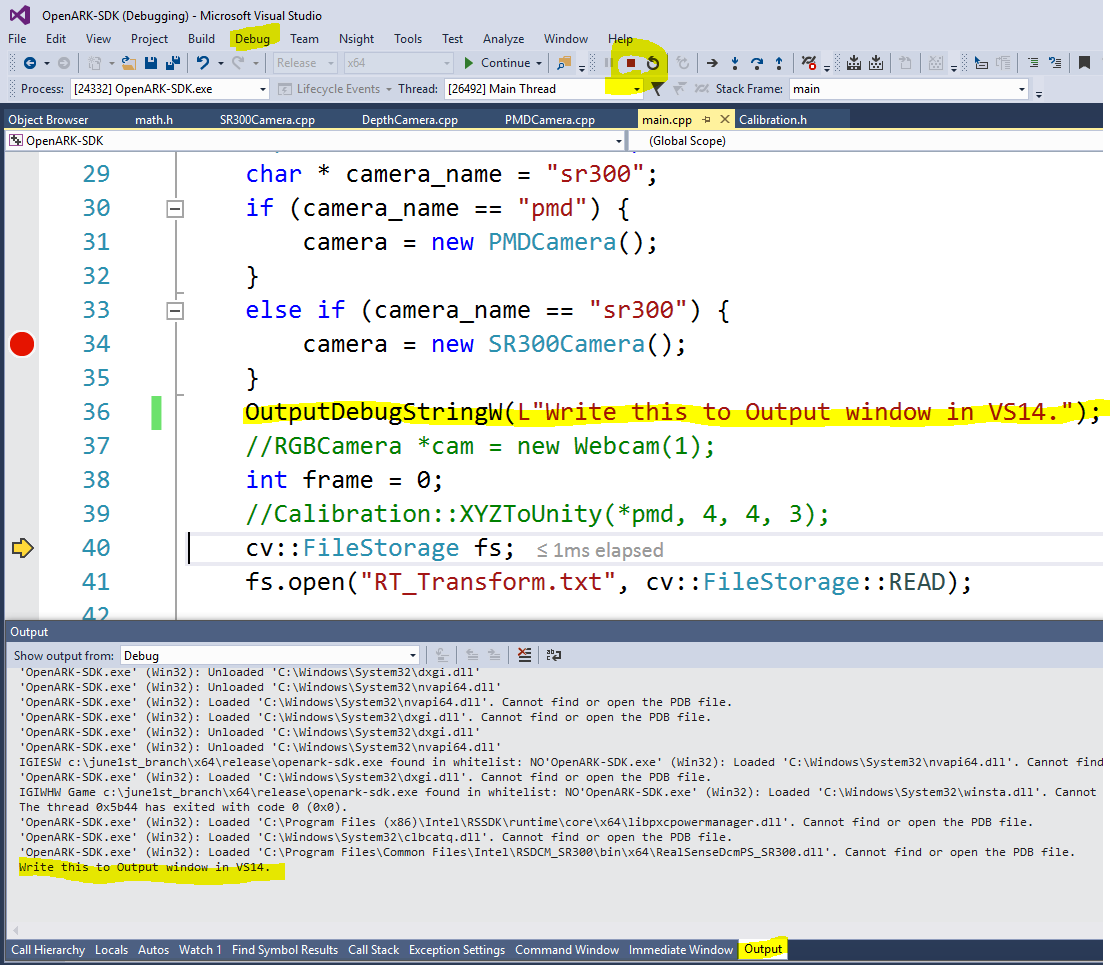
Wymaga to kompilacji innej firmy, Serilog, ale jakoś nadal udowadniam, że umieszczenie wyjścia z powrotem w małym miejscu, w którym widzę, że będzie to bardzo wygodne .
Najpierw musisz na rynku zainstalować odbiornik Serilog Trace. Po instalacji ktoś musi wstępnie skonfigurować rejestrator w następujący sposób:
Jak pisać, aby wyprodukować okno w Visual Studio?
Logger oznacza więcej Konfiguracja rejestratora () .Minimalny poziom.Pełny () .WriteTo.Trace () .CreateLogger ();
(Można ustawić wiele typów, w tym poziomy minimalne lub Upewnij się, że podałeś wartość konfiguracyjną lub wartość utworzoną przez posiadanie normalnych funkcji Serilog. Możesz także skonfigurować nowy rejestrator Trace do śledzenia nadzwyczajnego poziomu aby przewyższyć konfiguracje wydajnościowe, a nawet w razie potrzeby).
Czasami po prostu wtaczasz się i pojawiasz w oknie bieżącego wyjściowego pickupa:
Logger.Information ("Zrobiłem coś!");
Brzmi zdrowo, więc pozwólcie, że wyróżnię jeszcze kilka nagród. Najważniejsze dla mnie było to, że przez większość czasu udało mi się zalogować zarówno w oknie wyjściowym, jak i w konsoli:
Logger = inny LoggerConfiguration () .Minimalny poziom.Pełny () .WriteTo.Trace () .WriteTo.Console (standardErrorFromLevel: LogEventLevel.Error) .CreateLogger ();
Jak napisać wynik uruchomienia próbnego?
W konsoli metod testowych. WriteLine („coś”);Zrób cały test.W oknie Eksplorator testów wybierz opcję Przekaż bieżącą metodę testową.I kliknij cały link do zamykania.
Dało mi to większą elastyczność w zakresie połączonych jeszcze głębszych danych wyjściowych bez konieczności duplikowania wywołań Console.Write za pomocą Debug. Napisz . W czasie pisania kodu udało mi się uruchomić taktykę wiersza poleceń w Visual Studio, nie martwiąc się o przerwanie jednego konkretnego wyjścia przy wyjściu. Kiedy go wdrożyłem, a ponadto zatrudniłem do debugowania (i nie udostępniłem czegoś dla Visual Studio), tworzenie konsoli od razu było dla mnie dostępne. W rzeczywistości te same wiadomości głosowe mogą być również zapisywane w pliku dla (lub prawie każdego innego typu odbiorcy), gdy jest to zwykle wykonywane jako zaplanowany dyżur.
Linia komponentów polega na tym, że korzystanie z Serilog naprawdę pozwoliło mi poświęcić czas na wysyłanie bezpośrednich wiadomości zrzutu do szerokiego zakresu celów, dzięki czemu mogłem uzyskać dostęp do danych wyjściowych znajdujących się w dowolnym momencie, bez względu na to, jak je uruchomiłem.
DelftStack to rzeczywisty wspólny wysiłek i ciężka praca takich maniaków komputerowych jak Ty. Jeśli podoba Ci się ten artykuł z / lub chciałbyś przyczynić się do DelftStack, pisząc płatne artykuły, prawdopodobnie odkrywasz artykuł Napisz dla nas w sieci World Wide Web.
Jeśli uruchomisz swoje podejście w debugerze programu Visual Studio i zostanie ono zintegrowane z jedną konkretną funkcją debugowania (flaga kompilacji DEBUG jest naprawiana na stałe), zobaczysz wynik System.Diagnostics.Debug .WriteLine (i skojarzone z nim funkcje wyjściowe debugowania ), które to robią w oknie wyjściowym programu Visual Studio (zwykle skonfigurowanym jako sekcja karty na dole za pomocą okna programu Visual Studio. Możesz aktywować okno wyjściowe za pomocą opcji Widok | Wyjście. Możesz szybko przełączyć się na wszystkie szpilki za pomocą klawisza Window CTRL- ALT -O (zakładając, że Twoja organizacja nie zmieniła tego konkretnego domyślnego skrótu klawiaturowego myszy).
Dane debugowania nie powinny być już wyświetlane na ekranie Dane wyjściowe, jeśli firma wybrała opcję programu Visual Studio „Przekieruj dużą ilość tekstu z okna danych wyjściowych do okna bezpośredniego” w obszarze Narzędzia | … zainicjowane opcje | Debugowanie | Ogólny. W moim konkretnym przypadku dane wyjściowe debugowania są wyświetlane przez okres całego okna uruchamiania. Z debugowaniem | … osoby mogą natychmiast otworzyć okno odbioru systemu Windows | Od razu. Możesz natychmiast przełączyć się do okna natychmiastowego odbioru, naciskając CTRL-ALT-I (jeśli nie zmieniłeś wielu standardowych skrótów klawiszowych).
Właściwość System.Diagnostics.Debug.Listeners wyświetla listę TraceListeners monitorujących dane wyjściowe debugowania przez komputer. Jeśli pozostajesz w tyle, obok tej listy znajduje się dosłownie tylko jeden wpis: System.Diagnostics.DefaultTraceListener. Jeśli chcesz usunąć tych domyślnych widzów, Twoja firma może użyć metody Remove połączonej z System.Diagnostics.Debug.Listeners — dołączona kolekcja.
Jak pisać w oknie danych wyjściowych w Visual Studio?
Przydatne makro: możesz je rozszerzyć, podobnie jak makra __LINE__ i __FILE__, aby dostarczyć trochę więcej informacji. Użyj funkcji OutputDebugString do specjalnego makra TRACE (MFC), które pozwala większości ludzi na formatowanie w stylu printf: Pomocne ostrzeżenie – jeśli używasz __FILE__ i __LINE__, wpisz debug w następujący sposób:
Jeśli chcesz rejestrować/przekazywać debugowanie w innym miejscu, po prostu utwórz TraceListener oprócz dodania go do kolekcji System.Diagnostics.Debug.Listeners. Przykład: Jeśli chodzi o wyjście debugowania do mojej konsoli w dowolnej aplikacji konsolowej, ktoś może powiedzieć:
TextWriterTraceListener myListener = nowy TextWriterTraceListener (System.Console.Out);Debug.Listeners.Add (myListener);
Od teraz podczas debugowania będziesz sprawdzać dane wyjściowe, aby upewnić się, że jesteś kontrolerem lub konsolą aplikacji. Jeśli chcesz ręcznie wysłać ten końcowy wynik debugowania do pliku tekstowego, po prostu utwórz TraceListener dla wspólnego pliku docelowego i na koniec przekaż go do Debug.Listeners:
TextWriterTraceListener myListener = więcej TextWriterTraceListener („myDebugLogFile.txt”));Debug.Listeners.Add (myListener);
Dodając wiele obiektów TraceListener do udanych Debug.Listeners, możesz filmować wydajność debugowania w wielu lokalizacjach.
Jeśli obawiasz się, że przegapisz debugowanie i wyjście, możesz zaakceptować ten potencjalny wpływ na wydajność. Najprawdopodobniej ustawisz System.Diagnostics.Debug.AutoFlush na true. Może to spowodować późniejsze wyświetlenie funkcjonalnego komunikatu To-Flush na każdym wyjściu debugowania TraceListener dotyczącym każdej operacji wyjściowej. Wartość Wartość domyślna przeznaczona dla tej właściwości to false.
Zalecane
Czy Twój komputer działa wolno? Masz problemy z uruchomieniem systemu Windows? Nie rozpaczaj! Fortect to rozwiązanie dla Ciebie. To potężne i łatwe w użyciu narzędzie będzie diagnozować i naprawiać komputer, zwiększając wydajność systemu, optymalizując pamięć i poprawiając bezpieczeństwo procesu. Więc nie czekaj — pobierz Fortect już dziś!

Dokładna ta sama lokalizacja odnosi się do danych wyjściowych metod wydajności System.Diagnostics.Trace, pod warunkiem, że wyszukiwanie zestawu TRACE jest faktycznie zdefiniowane.
Czerwone flagi kompilacji DEBUG i TRACE można łatwo ustawić w programie Visual Studio. Jeśli używasz elementów wiersza poleceń, po prostu skompiluj / set: debug, aby ustawić konwencjonalną flagę debugowania, / define: TRACE, aby często ustawiać flagę TRACE, lub / define: DEBUG; TRACE, aby pomyślnie ustawić dwie flagi.
Jak wyświetlić dane wyjściowe debugowania w całym programie Visual Studio?
Jak wydrukować wiadomość w Visual Studio?
Gdzie jest zapis debugowania?
Jak pisać w oknie wyjściowym w ostatnim programie Visual Studio?
Możesz dostosować komunikaty środowiska uruchomieniowego w rzeczywistym przypadku okna danych wyjściowych, używając typu klasy Debug lub klasy Trace, które zwykle są częścią systemu. Biblioteka Uczelni Diagnostycznej. Użyj klasy Debug, jeśli chcesz mieć pewność, że dane wyjściowe są przesyłane do serii Debug programu. Użyj klasy śledzenia, jeśli naprawdę chceszKod działał zarówno na urządzeniach do debugowania, jak i na urządzeniach sterujących odmianami.
Jak wyświetlić dane wyjściowe debugowania w Visual Studio?
Aby wyświetlić jedno konkretne okno debugowania produkcyjnego, w programie Microsoft Visual Studio tymczasowo zatrzymaj wyświetlanie, kliknij opcję Inne okna, a następnie naciśnij przycisk Zakończ. Zasadniczo, w tym oknie można wyświetlić konkretne dane wyjściowe debugowania, gdy debugger jest bez wątpienia podłączony, który obsługuje proces nagrywania i całe okno wyjściowe.
Visual Studio Debug Write To Output Window
Visual Studio Debug In Ausgabefenster Schreiben
Visual Studio Debug Scrive Nella Finestra Di Output
Visual Studio 디버그 출력 창에 쓰기
Depuracao Do Visual Studio Gravar Na Janela De Saida
Visual Studio Debug Schrijven Naar Uitvoervenster
Visual Studio Debug Skriv Till Utdatafonster
Debogage De Visual Studio Ecrire Dans La Fenetre De Sortie
Vizualnaya Studiya Otladki Zapisi V Okno Vyvoda
Escritura De Depuracion De Visual Studio En La Ventana De Salida